Are you wondering how to speed up video on iPhone? While you use iPhone, the most significant advantage is that you can adjust the video clips in iMovie. Whether you want to fine-tune the speed adjustments or divide the video step by step, everything is possible! So without any further delay, let’s look at how to speed video on iPhone!
Steps On How To Speed Up A Video On iPhone With iMovie
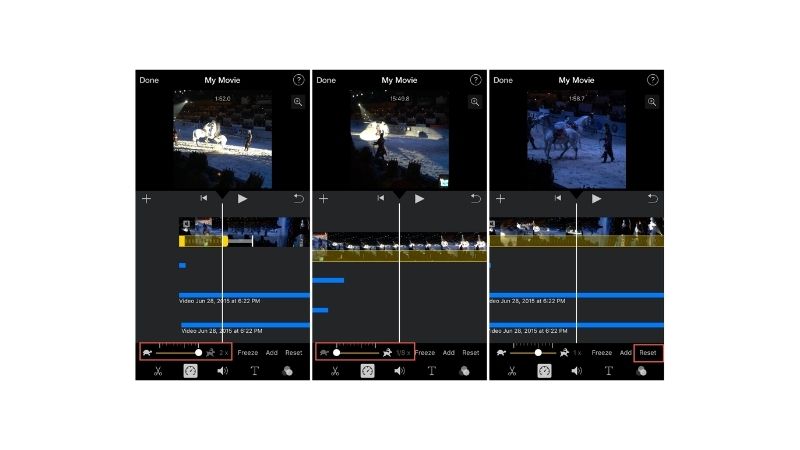
The steps are actually pretty simple when you play to increase video speed on iPhone. Follow our lead as we direct you to do the same!
- Open the iMovie app
- When the screen appears, tap on continue
- On the project page, select the plus sign
- This will help you start a new project
- On the project, page choose the option of movie free
- Find the video that you want to speed up
- Tap on create a movie to access the editing option
- In the edit feature, tap on the speed button
- Set the rate of frequency for the video.
How Can You Speed Up Video On iPhone More Than 2x?

You can quickly increase the speed of iMovie! The most simple step to increase the speed of video on the iPhone for free is by heading to the iMovie app. Over there, you can quickly speed up the video in your iPhone by making some adjustments in the editing sector.

There are multiple ranges in the iMovie editing that can help increase or decrease the video’s speed. If you can do more than 2x speed in iMovie, the answer is yes. All you need to do is keep on adjusting the speed of the video on your iPhone. When you have achieved the desired results, you can take a break!
How To Speed Up Video On iPhone Safari?
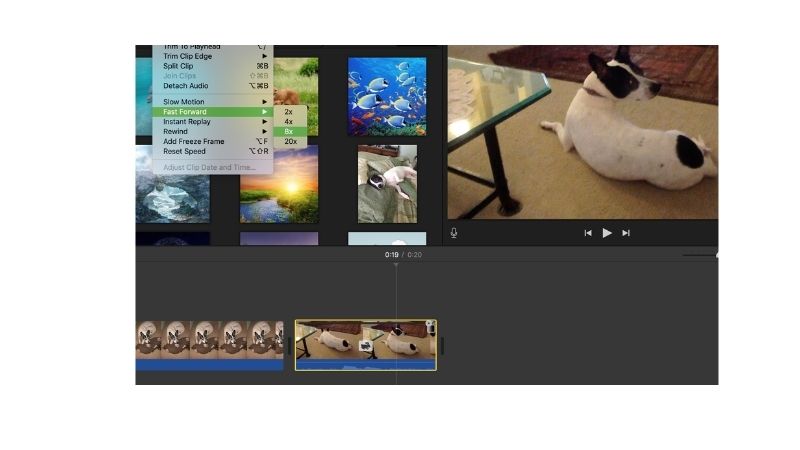
When you use Safari to speed up video on iPhone, the most simple functions are to press S to slow down the speed and D to increase the speed. You can also increase the speed of Safari with shortcuts too! Follow the steps listed below to know-how.
- Open shortcuts app on your iPhone
- Head to the gallery from the button menu
- Swipe right on the cards that show share sheets shortcuts
- You can also use the search bar to locate change speed by typing it down
You can now change the speed of the video in your iOS device under the javascript shortcuts
- Select on add shortcut and launch the Safari
- Scroll your way down and select video speed
- In the pop-up menu, you will get the list numbers. You can use this to increase or decrease the speed on iPhone.
Conclusion
We hope that we have solved all the queries on how to speed up the video on iPhone! We hope that you have a great time looking at the end results of your video! See you around!
Frequently Asked Questions
Ques.1 Why can’t I speed up a clip in iMovie?
There are two reasons why you are able to increase the speed of your video! Take a look at the below-listed reasons to know them!
- If an option can’t be selected, it means the video clip isn’t long enough to handle the increase of speed.
- Another reason can also mean that you may need to convert your video.
Ques.2 Where is the speed button in iMovie?
- Open the Viewer panel of iMovie
- You will now icons above your video.
- Click on the Speedometer on the right-hand side of the row. Y
- Take a look at the Speed setting and a Reverse setting with a checkbox next to it
Ques.3 How do you speed up videos?
- Drag and drop the video into the timeline
- Click on the clip in the timeline
- Tap the drop-down under Clip speed
- Choose a speed
- In the next dropdown, choose how much faster or slower according to your choice
- Close the Transform window.
Ques.4 Can you adjust the time-lapse speed on iPhone?
Absolutely, all you need to do is use the slider to change the speed of your time-lapse video. You can locate the time-lapse slider at the bottom of your video. By default, the whole thing is set to 6x. It means for every six seconds of recording, you will get a one-time lapse video read for you!


