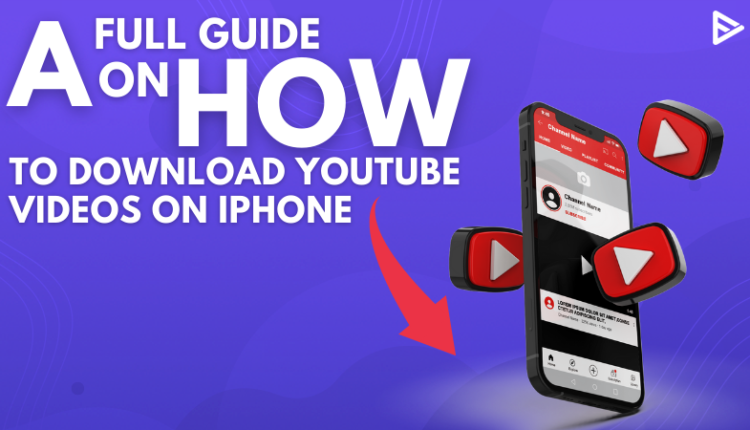With an internet connection, you can download YouTube videos easily. But, you may not always be connected to the internet. Downloading videos is a great idea if you travel to a destination with a weak signal or WiFi. That’s why we are here to tell you tricks on downloading YouTube videos on iPhone in a pretty efficient manner, so let’s get started.
Download YouTube Videos Officially On iPhone Using Premium
How to download YouTube videos on iPhone? The quickest and most straightforward way to do so is through YouTube Premium. You’ll notice a handy “Download” button adjacent to most videos on the site. This will allow you to download your preferred videos easily for future offline viewing.
If you have a YouTube Premium subscription, you can download and save videos officially on your iPhone, iPad, or Macbook. YT Premium subscribers are charged $13.99 monthly for individual accounts, whereas a family plan account is charged $22.99 monthly.
Let us see how to download a video from YouTube on an iPhone using YouTube Premium.
You Can Download Videos Using YouTube Premium On iPhone, iPad, And Mac
Follow these steps to download videos officially using YouTube Premium.
- Sign in to your Premium-subscribed YouTube account.
- Launch YouTube and navigate to the video you wish to download.
- A “Download” button will appear beneath the video if it can be downloaded.
- You can choose the video quality you want to download, up to 1080p. The video’s download will begin shortly.
- Remember that the video will remain encrypted on your iOS device or Mac and cannot be shared with others.
Download YouTube Videos On iPhone,iPad And Mac
In the above section, we showed you the official steps to download a video from YouTube using YT Premium. But, if you do not wish to spend a monthly premium to access the additional perks that YouTube offers, there are multiple ways to download videos.
You can use free third-party apps and tools that are readily available for use online on their websites. The steps for downloading YouTube videos on iPhone using third-party apps are explained below in detail.
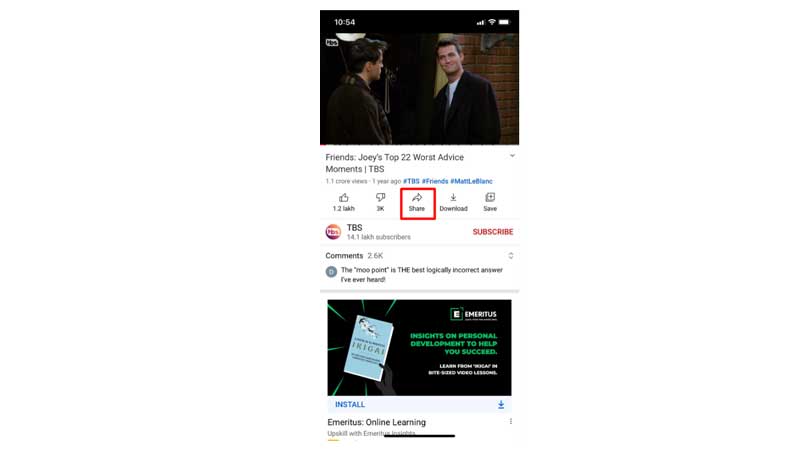
- Open the YouTube app and find the video of your choice. Tap the share button and click the copy link option.
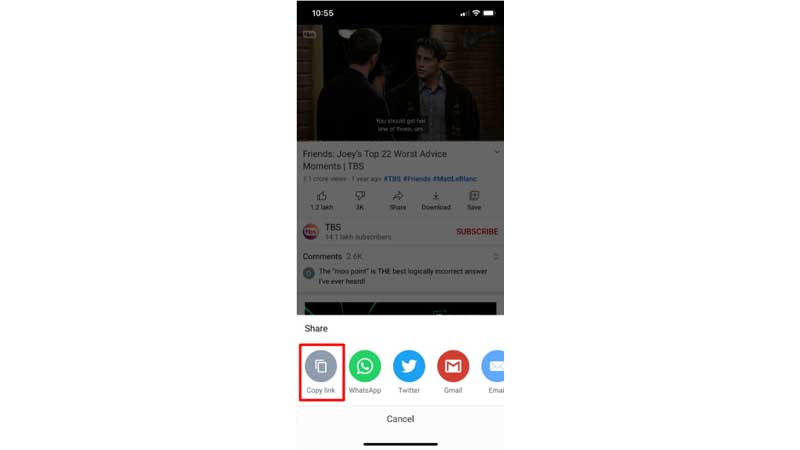
2. Go to the ‘safari search engine’ and open the Y2MATE tab, online downloader.
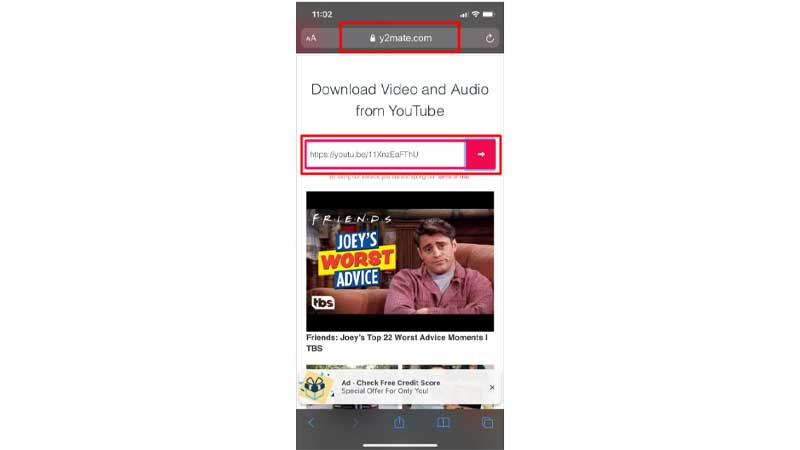
3. Post the link you have copied and tap the download button.
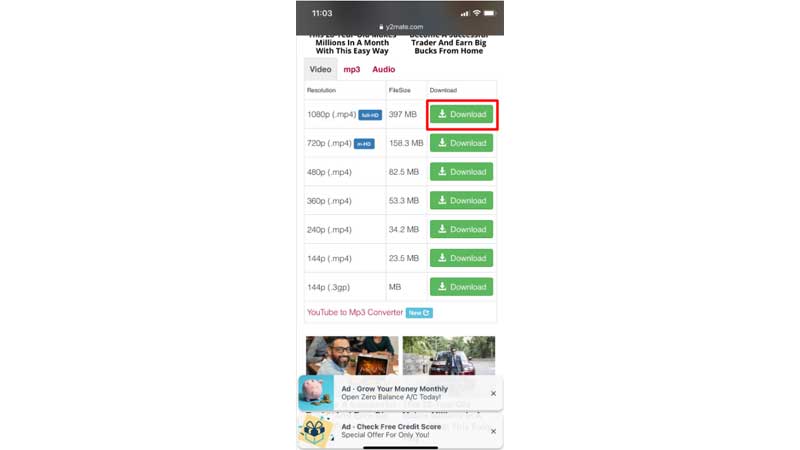
4. After a few seconds, an option for downloading the video to mp4 will appear. Select the one you want and tap the download button.
5. Make sure to tap the download button in the pop-up box that appears.
Conclusion
In this guide, we have shown you two ways to download YouTube videos on an iPhone. First is the official method using YouTube Premium, where you have to pay a monthly fee to access all the features, and second is to use a third-party app like Y2Mate or 4K video downloader. You can choose a convenient method to download and save videos for the future.
Frequently Asked Questions
Q1. What Are Some Third-Party Apps For Downloading YouTube Videos?
To know how to download a YouTube video in iPhone, you must try these third-party apps when you do not have the option of YT Premium. Some examples of reliable third-party apps are 4K Video Downloader, Y2Mate, VidMate, SnapTube, etc.
Q2. Is It Safe To Use Third-Party Apps For Downloading YouTube Videos?
Some third-party apps can contain malicious viruses. Additionally, copyright difficulties might arise from downloading videos from YouTube without permission or in an unauthorized manner.
Q3. Can I Transfer Downloaded YouTube Videos To My Camera Roll On iPhone?
If your query is, How can I download YouTube videos on iPhone and transfer them to your gallery? For this, you must use third-party apps to download and transfer. For example, you can use the Y2Mate app. Find the video you wish to save in your phone’s gallery, copy the URL, and paste it into the app’s downloader tool. Follow the instructions and prompts to download the video.
Q4. How Can I Avoid Downloading Copyrighted Content Unintentionally?
Some free online tools help users avoid the problem of copyright. SnapTube, TubeMate, KeepVid, and 4K Video Downloader are some sites and apps that allow viewers to download videos on their iPhones without hassles.
Q5. What Should I Do If A Downloaded Video Doesn’t Play On My iPhone?
The most common problem of a video not playing on your iPhone is a corrupted or damaged file or a video format not supported by your iPhone.