Imagine if you are in a meeting and suddenly the Zoom Audio Not Working error happens! You can immediately check if the volume settings and see if that’s the reason for the Zoom audio error. Here are the reasons why the Zoom Audio Not Working is occurring on your device. Let’s understand how to fix this immediately!
Ways to Resolve Zoom Audio Not Working Error
If you are unable to hear other participants in a Zoom meeting, follow these steps to resolve the zoom meeting audio issues
1. Be certain your speaker is on to make sure you do not have zoom meeting audio issues. If you see the speaker icon in the top-left corner is turned off, tap it to turn on your speaker:
2. Increase the volume on your mobile using the volume buttons or from the notification panel.
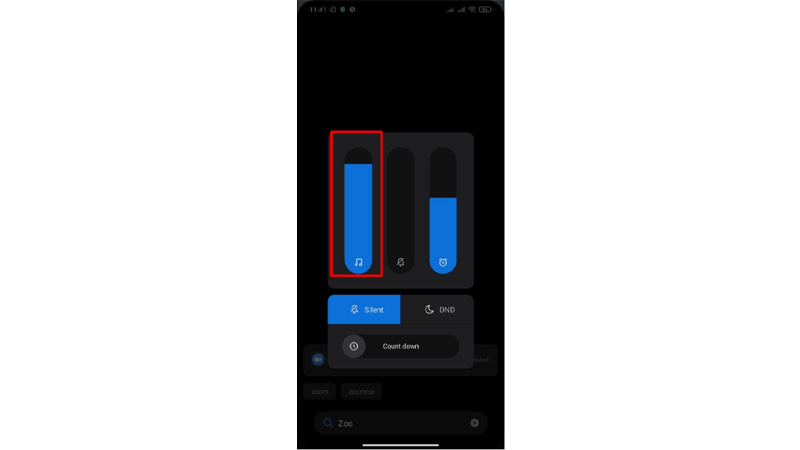
3. Even if the speaker is turned on the Zoom app, your device might be on mute or vibrate mode. Try using earphones, this will avoid the zoom audio issue.
4. Restart your mobile.
5. Reinstall Zoom from the App Store or Google Play
![Resolve Zoom Audio Not Working Error]() If the microphone on the Zoom app is not working, follow these steps to troubleshoot the zoom audio issue:
If the microphone on the Zoom app is not working, follow these steps to troubleshoot the zoom audio issue:
1. Be sure that the microphone is not on mute to avoid zoom meeting audio issues. If you see the muted Audio icon in the meeting controls, you have to tap it to unmute:
2. This is one of the overlooked issues. If the host has muted you upon entering the meeting then you will be muted. You can ask the host to unmute you by sending a chat message.
3. Ensure you have connected your mobile device’s audio. For example, if you see the following Join Audio icon in the meeting controls, tap it and select Call Over the Internet. If prompted, allow Zoom to access your microphone.
Try using earphones with a microphone.
Ensure Zoom has access to your device’s microphone.
iOS: Go to “Settings”
Click “Privacy”
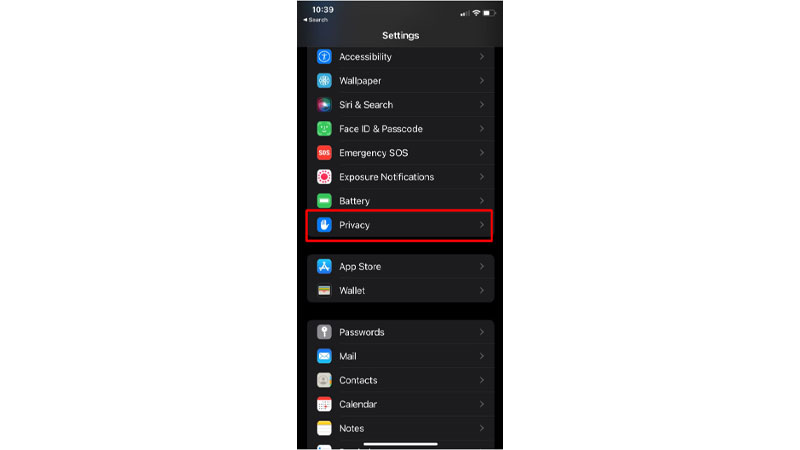
Then select “Microphone”
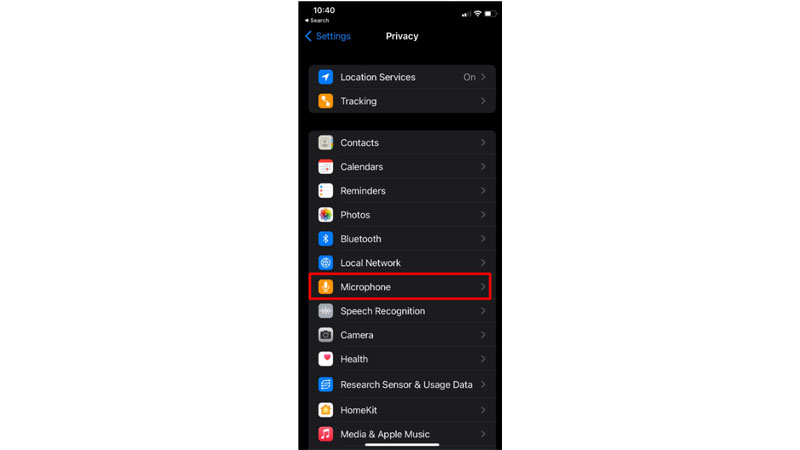
Tap on the toggle for Zoom to on.
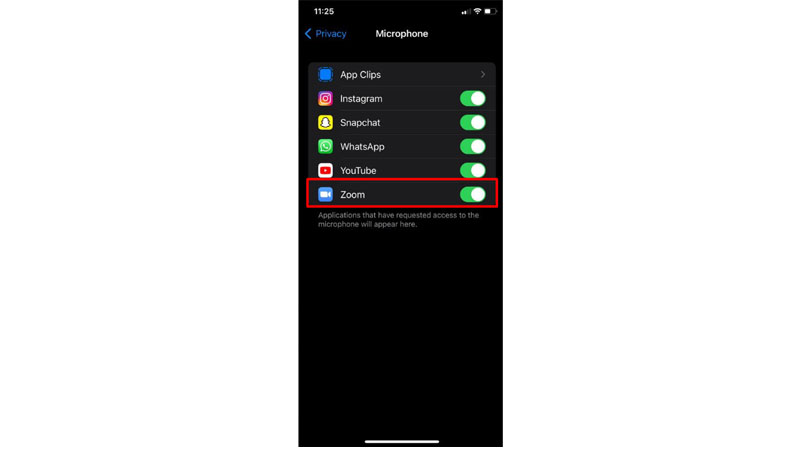
For Android:
Go to “Settings”
Click on “Apps”

Select “permissions”
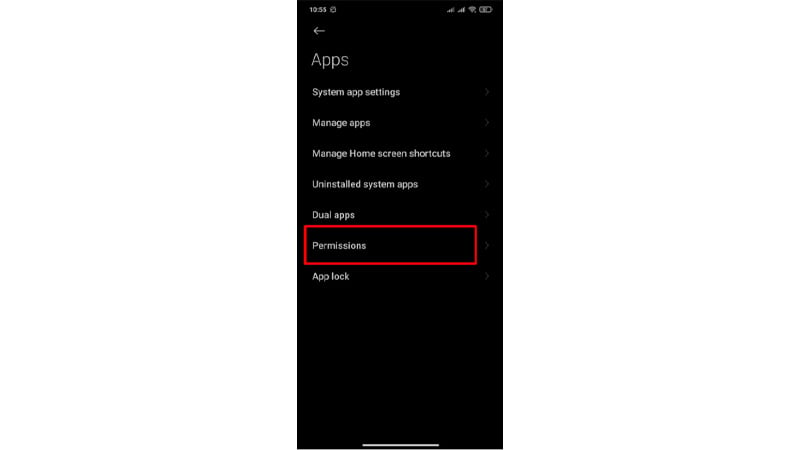
Go to “Permission Manager”
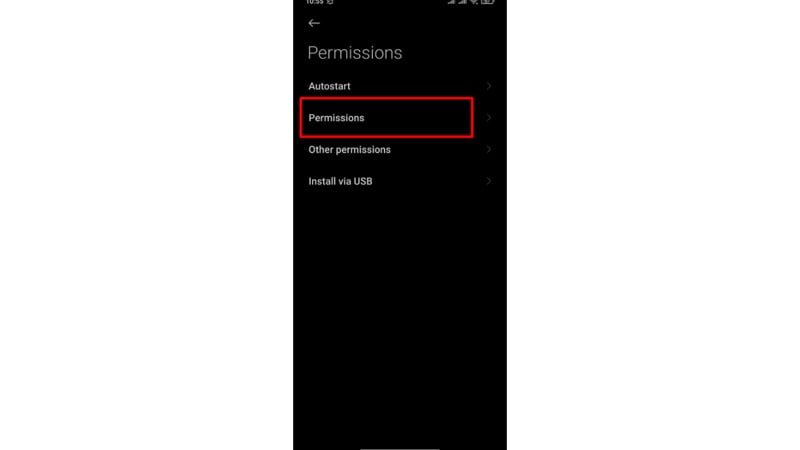
Tap on “Microphone”
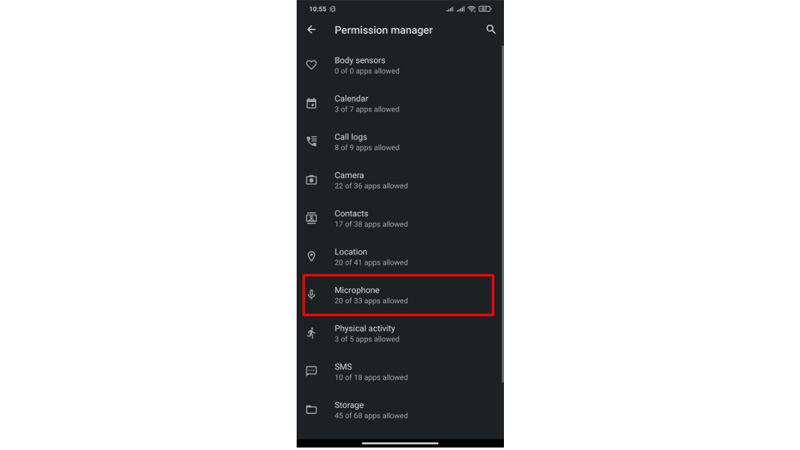
Tap on the toggle for Zoom to on.
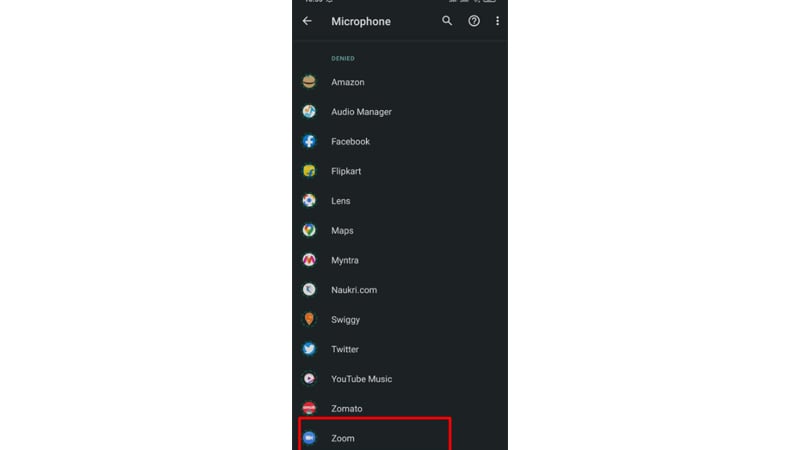
Ensure that no other applications are using the microphone at the same time.
iOS: Double-tap the “Home” button to view apps currently running. Swipe up to close an app.
Android: Tap the multi-task button (the square icon usually in the bottom-right corner) to view apps currently running. Swipe left or right to close an app.
Restart your iOS device.
Reinstall Zoom from the Apple App Store or Google Play
Conclusion
Go ahead and fix the Zoom Audio Not Working to get rid of the issues that you face while having a meeting. More than 900 employees of Better.com were fired over a zoom call. Read the main reason behind this crucial step by the CEO.
Frequently Asked Questions
Q1. How do I turn the sound on in Zoom?
Ans. While in a Zoom meeting, navigate to the in-call controls. Desktop: Open the main Zoom window and click the Phone tab.
Click/tap Unhold using the in-call controls. You will switch audio from the meeting to the phone call.
Q2. Why my audio is not working?
Ans. Once you open the window, click Open Sound Settings. In the Sound Settings window, click Sound Control Panel. Within the Sound Control Panel, open the Playback tab. … If the sound is not working, right-click on the default audio device again, this time select Properties.
Q3. Why is my audio not working on Zoom on my laptop?
Ans. If Zoom is not picking up your microphone, you can select another microphone from the menu or adjust the input level. Check Automatically adjust microphone settings if you want Zoom to adjust the input volume automatically.
Q4. How do I get the sound to work on my computer with Zoom?
Ans. 1. Open your Zoom meeting
2. Make sure that you log in as the Host
3. Click on the “Share Screen” icon
4. Click the check box in the lower left that says “Share computer sound”
5. Now when you are in screen share mode it will play all computer sounds to the audience


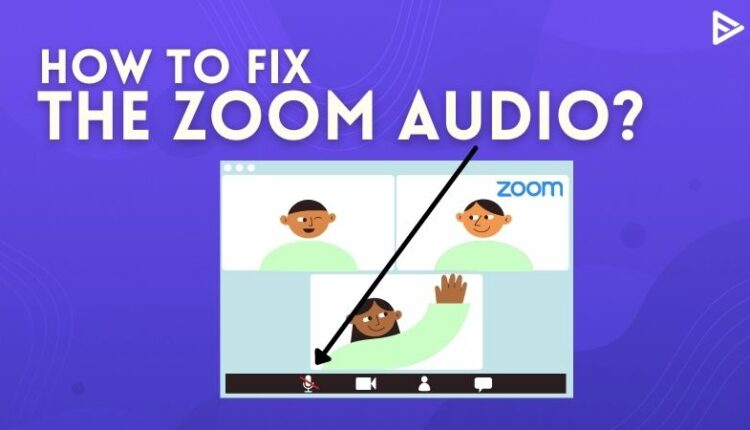
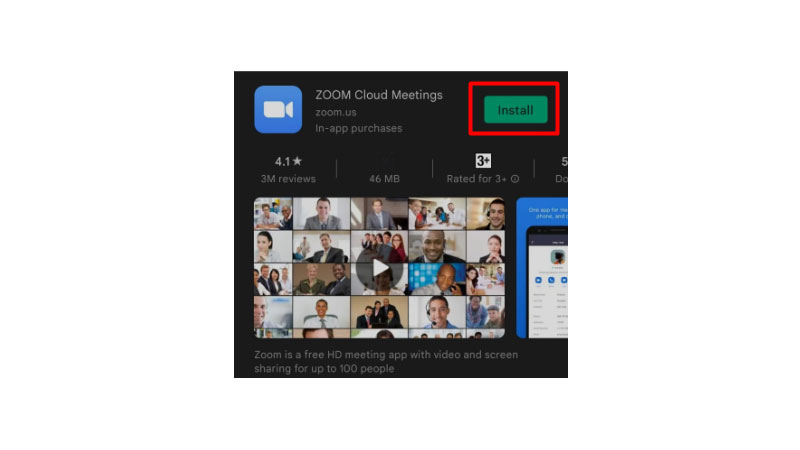 If the microphone on the Zoom app is not working, follow these steps to troubleshoot the zoom audio issue:
If the microphone on the Zoom app is not working, follow these steps to troubleshoot the zoom audio issue: