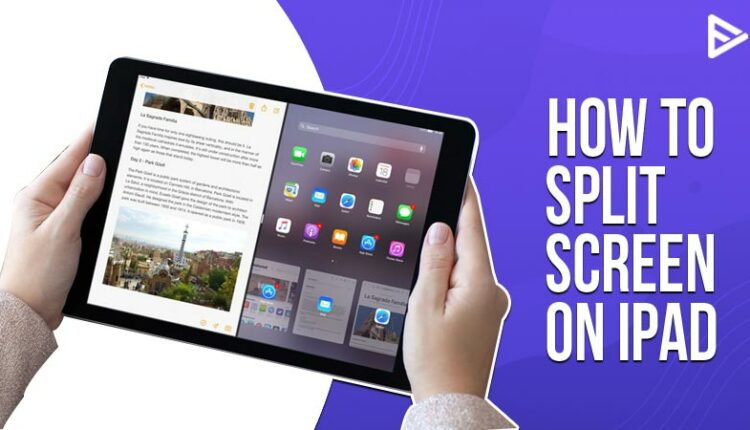Apple made its revolutionary move by letting its users learn how to split screen on iPad! In addition, apple includes various multitasking option that enables you to work and handle multiple things simultaneously! For example, you might want to read your book on Kindle on iPad and work on your assignment simultaneously. The split view will enable you to do that quickly.
You will learn how to break the screen on your iPad for the day, which will make your lives more accessible than before! So let’s start without any further delays.
Steps On How To Split Screen On iPad
Undoubtedly, Apple has always been on its toes to make its users’ work seem effortless and efficient. The iPad multitasking option provided by them is no exception, to be honest. You can locate the multitasking menu as three dots positioned in the center, making it easy for human eyes to get better access.
When you click on the dots, you will be in touch with three options: full-screen, split view, and slide-over! You can use this split screen on iPad pro and mini too! In addition, we will also discuss what you can fix if your iPad split screen is not working too! So without increasing the suspense, let’s get straight to the topic.
- Open an app on your device.
- Tap on the three buttons present at the center of the screen on the top.
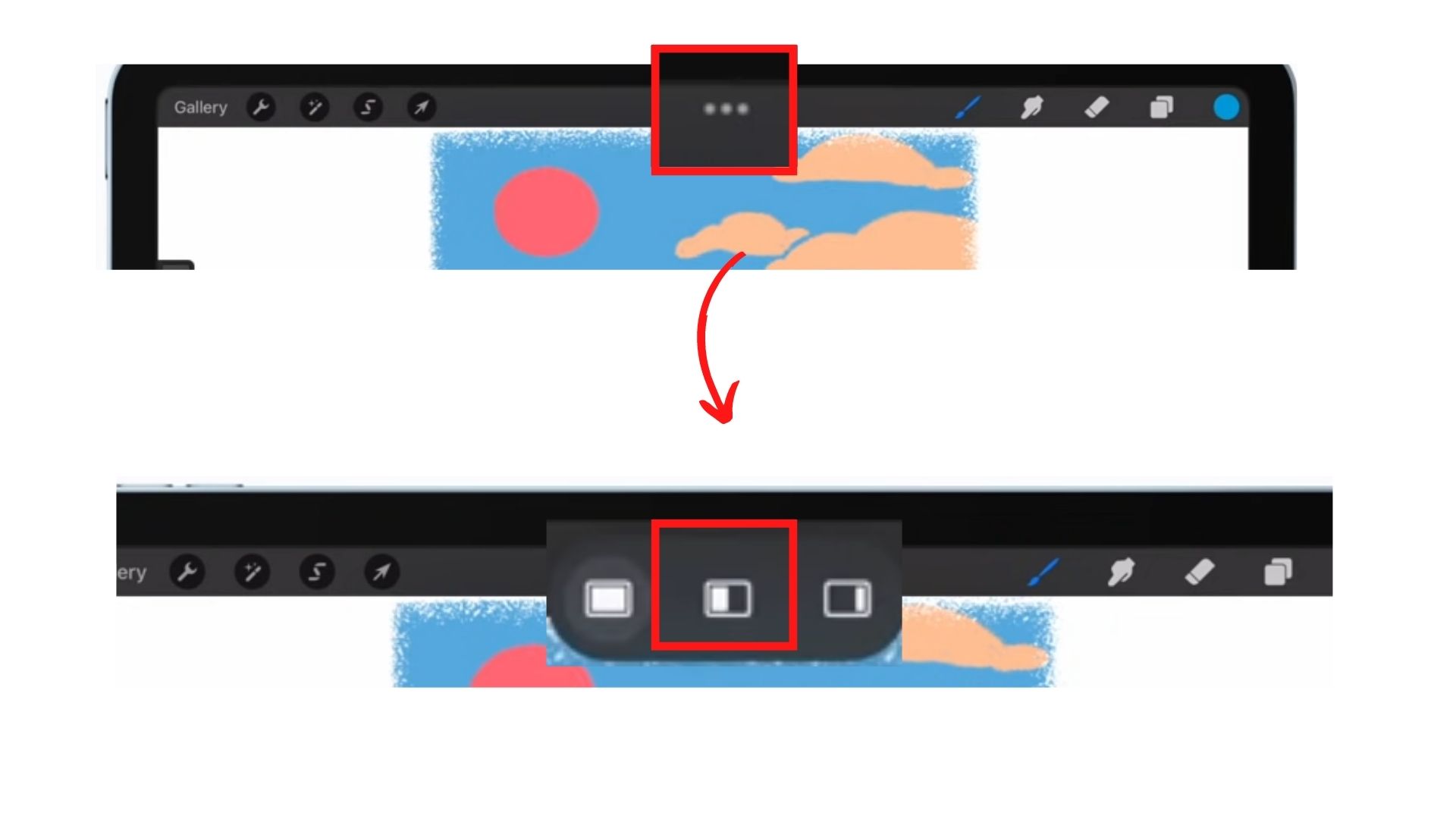
- Select the split view button shown by a frame split into two.
- You will now see the home screen. From here, you can select the app you wish to open.
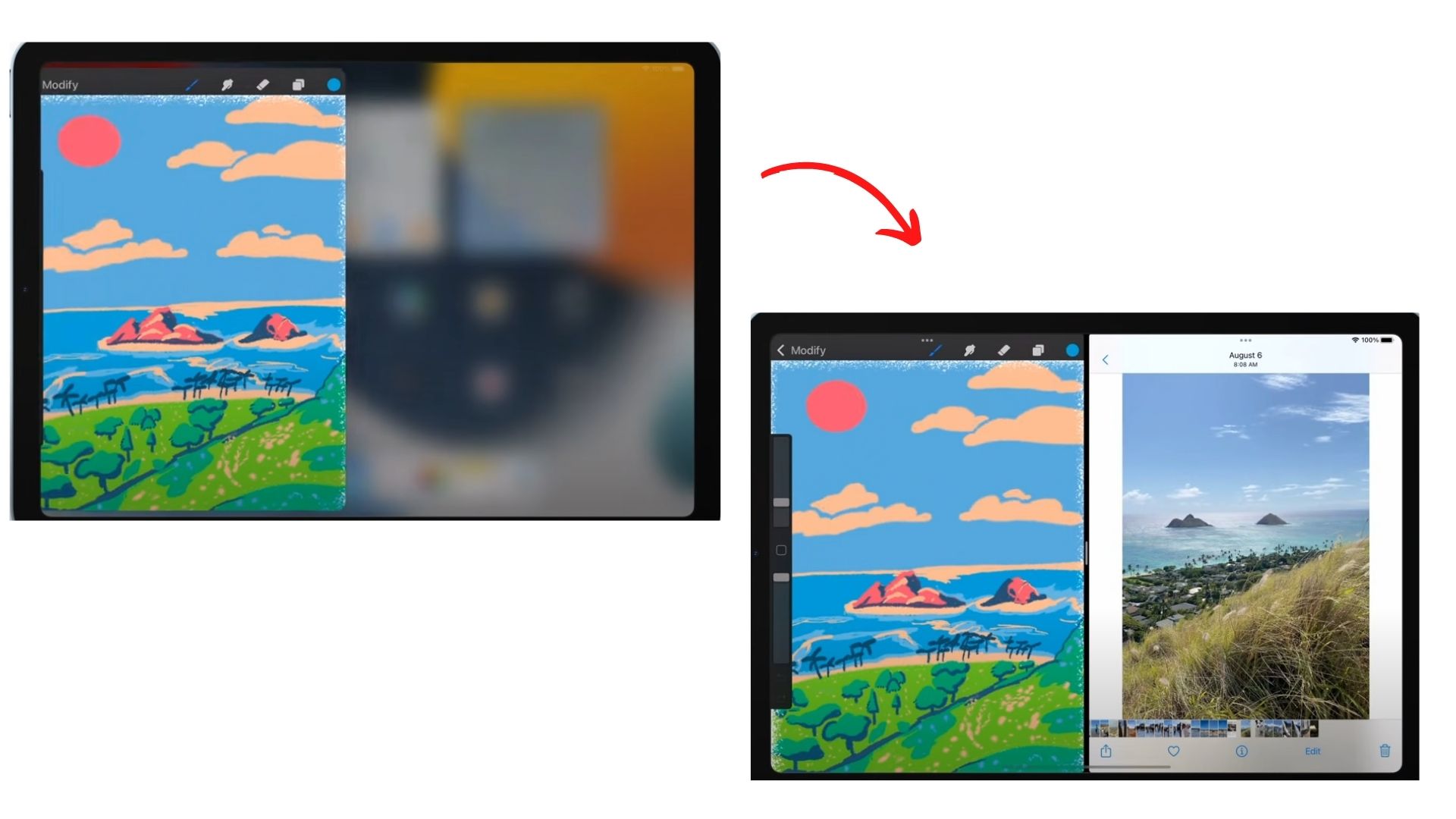
Apart from this, did you know that you can also use the dock to invoke a split screen on iPad view? Sounds pretty much amazing, right! Well, we can understand. So if you struggle to learn how to split screen on iPad with Netflix, this hack can save you time and patience!
How To Use Split View on iPad?
This is another way you can use split view on your iPad. All you have to do is slide the other app you want to work on besides the current app.
- Open an app on your iPad.
- Slide one finger from the bottom edge of the screen until the recent apps appear, then release.
iPadOS. - Long press another app in the recent apps, then drag it up from the recent apps to the left or right edge of the screen.
- The second app will be seen alongside the current app.
How To Use Split Screen On iPad- Amazing Tips You Need To Know About
Suppose you want to go live on TikTok from your iPad. Or you want to go live on Instagram as well. You can quickly turn on Splitscreen and go live on both apps simultaneously. Also, here are a few tips you should know while using split view on iPad.
- You can drag and drop any media or files from one split-view app to another.
- Did you know that you can tap and hold the split-view app’s horizontal tab at the top of the screen and drag it down to access the slide-over view option?
- Try adding app folders to the doc if you feel you are dealing with plenty of them in the split view.
Learn How To Replace An App In Split View
Can you replace an app in split view if you have both open? Yes, you can. Replacing an app and adding a new one is easy when you follow these significant steps.
- Swipe down from the multitasking button at the top of the app you want to replace.
- The app will drop down, and the other open app will move to the home screen.
- Select the replacement app on your Home screen or in the recent apps.
- The app will appear alongside the existing open app in a split view on iPad.
Remove Split Screen On iPad On Safari
You can do it easily if you want to exit the split view on your iPad. All you need to do is slide the app you do not need to the right side of the screen, and it will be closed.
- To close the split screen, tap the Multitasking button in the Safari window that you want to keep
- .Select the full-screen button.
- You can also drag the app divider left or right over the Safari window you want to close.
Frequently Asked Question
Q1. Why Should You Use Split View On iPad?
You should try the split screen feature if you want an iPad multitasking experience. The split view feature on the iPad helps you operate two different apps and docs simultaneously without switching them.
Q2. Does The New iPad Air Have Split Screen?
Yes, the new Apple iPad Air has a split-view feature. To access it, you must swipe from the bottom of the screen to open the recent apps, then choose the app to multitask on and place it next to the current app on the screen.
Q3. Why Won’t My iPad Do Split Screen?
If you are using an app that does not support a split screen, you might be unable to use a divided view on an iPad.
Q4. Does Split View Work On All iPad Models?
The split view feature works on iPad models such as iPad Pro, iPad 5th generation and later, iPad Air 2 and later, or iPad mini 4 and later.
Conclusion
So that’s all you need to know about how to split screen on iPad. Remember, not all the apps in iOS support split screen, so make sure you try it with apps that are compatible with the split view feature.
If you want to exit the split view, simply long press on the app you want to remove from the split view and swipe it to the edge of the screen. Also, If you play games like Fortnite on your iPad, you can use the Split screen feature in Fortnite.