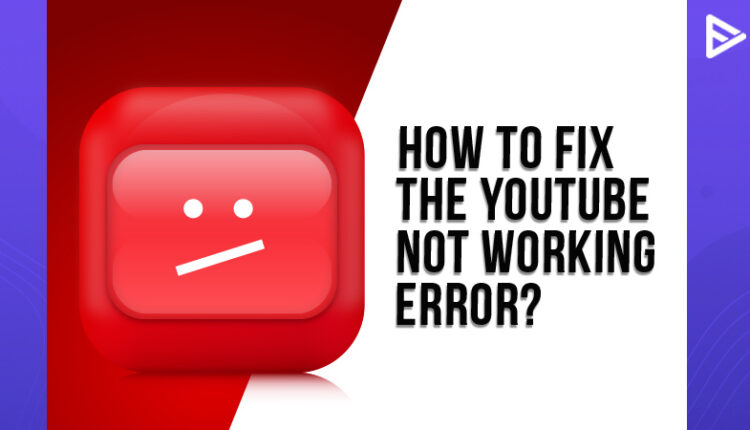Have you ever faced the YouTube Not Working Error? The video-sharing platform YouTube has more than 2 billion users all over the globe. More than 50 million people are using YouTube Premium and music. YouTube has the fixes to almost all our problems. So what do we do if the app that helps us to fix our daily problems stops working? Here are some ways to fix the YouTube not working error!
Best Ways To Fix The YouTube Not Working Error
If the YouTube app stops working for Android and iOS devices, here’s what you can do to fix the YT error:
Update YouTube App
If the YouTube app is not working, you simply check if you are using the updated version of YouTube. Android users can update the latest version from the Play Store. iOS device users can update YouTube using the App Store.
Clear the YouTube App Cache
Follow these steps to clear the YouTube app cache on your Android.
1. Open “settings” on your Android phone.
2. Select “Apps”
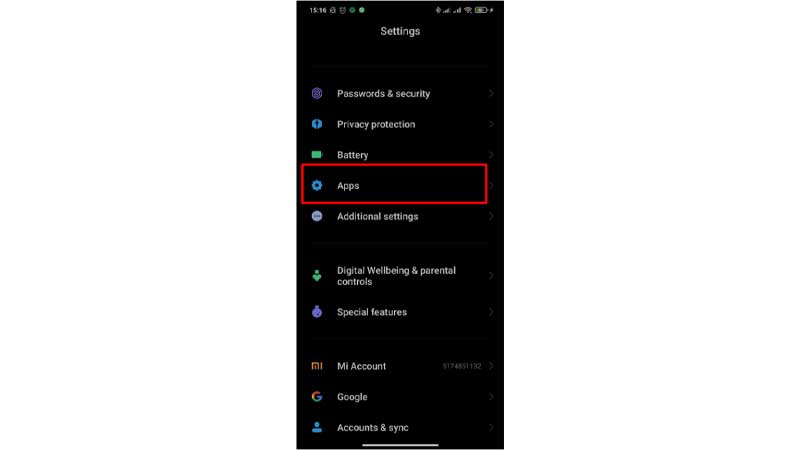
3. Tap on “Manage Apps”
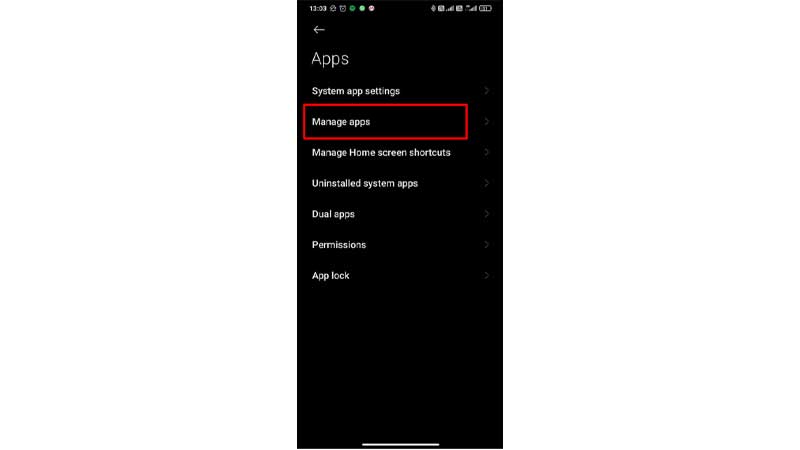
4. Choose “YouTube”
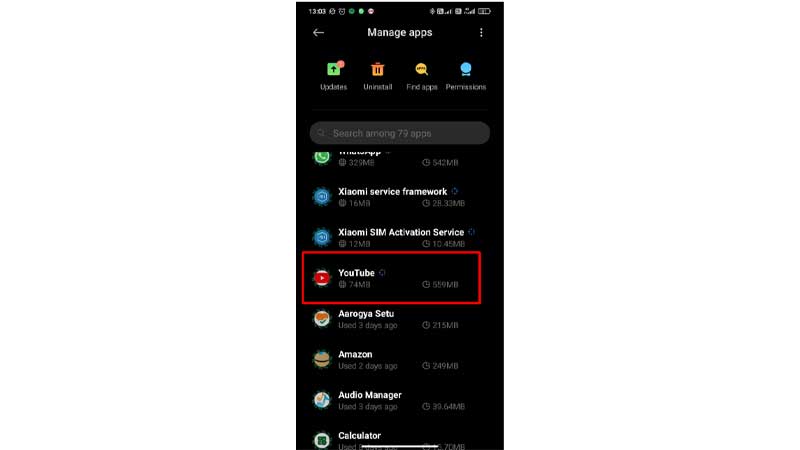
5. Click “Clear Data”
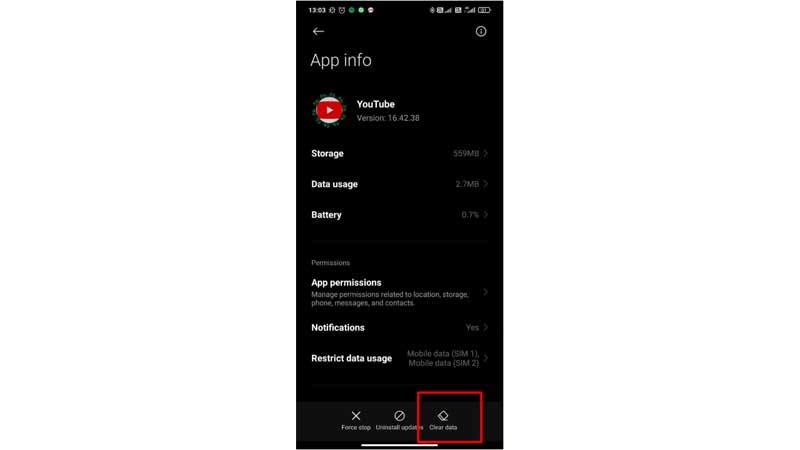
6. Now, you can finally clear the cache by tapping on “Clear cache.”

7. Then, finally, click ‘OK’ and clear the YouTube app cache.

To clear the cache on your iPhone:
1. Open “Settings”
2. Click on “General”
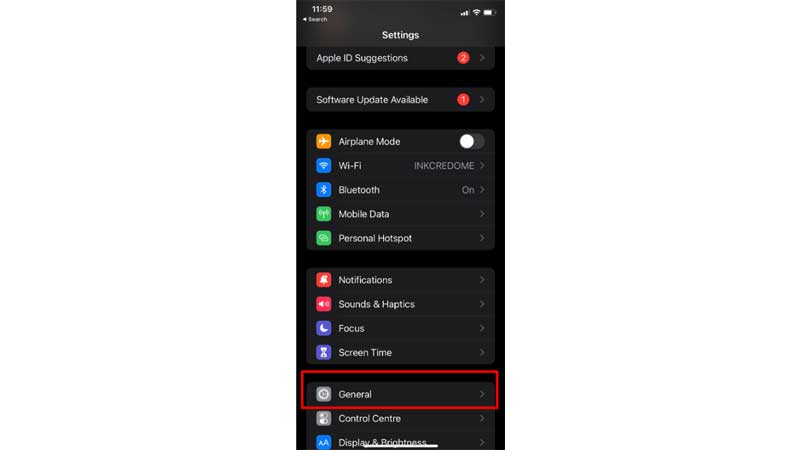
3. Then select “iPhone Storage”
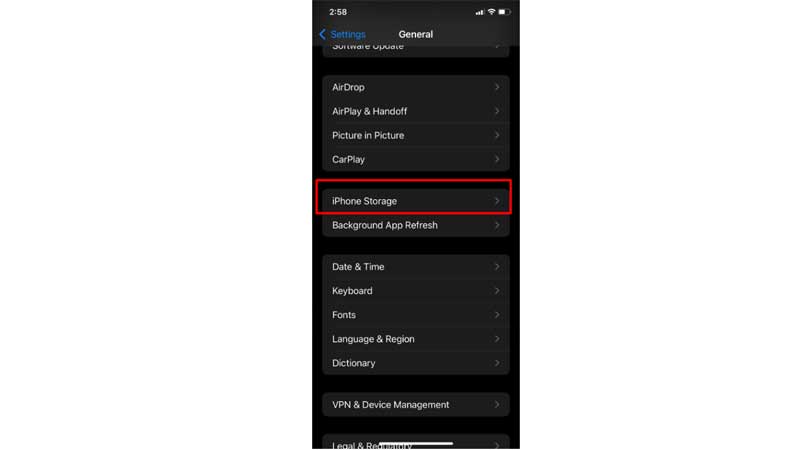
4. Tap on “YouTube”
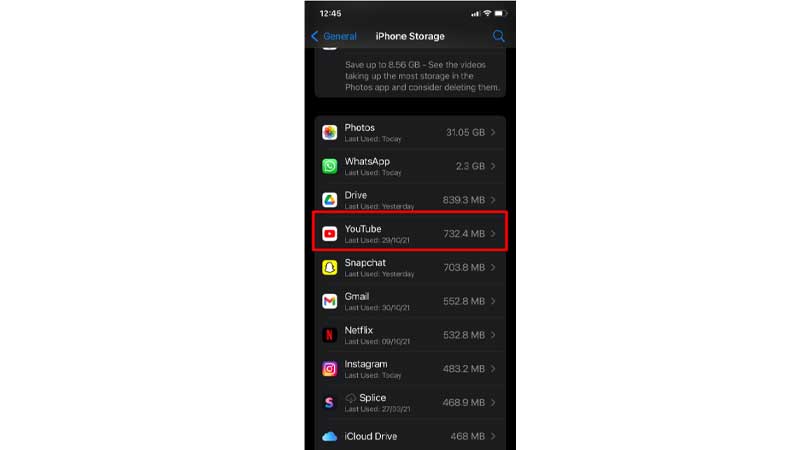
5. Click on “Offload App.”
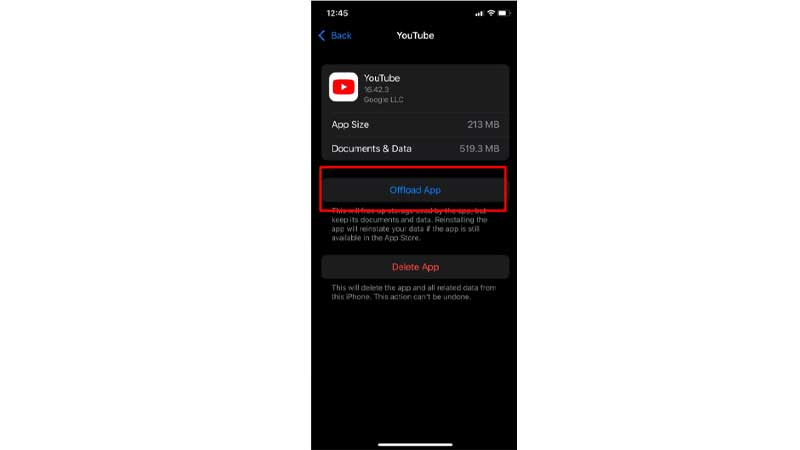
6. Now tap “OK”
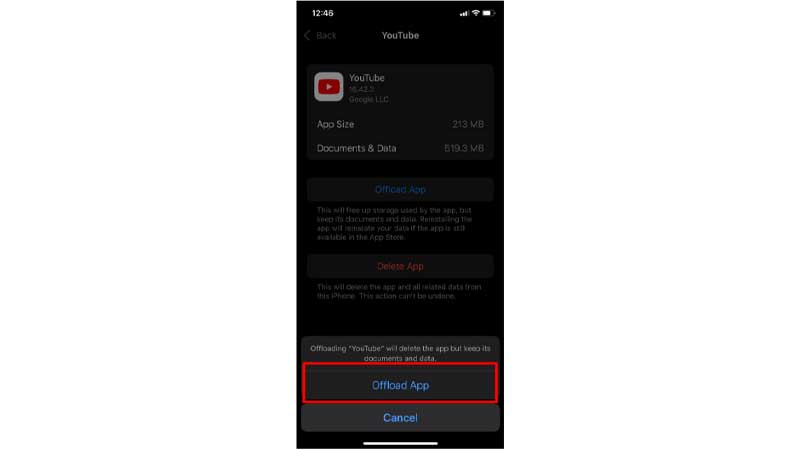
Check Your Internet Connection Which Leads To YouTube Not Working
Check if your mobile data is working properly. Or, if your device is connected to Wi-Fi, check if the router is connected properly. If your internet modem is not working, then you to get in touch with your service provider. Your internet connection might be one of the reasons why YouTube has stopped working.
Set The Time And Date
If the time and date are incorrect on your device, that might also be responsible for the YouTube not working error. This might sound very strange, but when the time and date are incorrect on your device, Google servers cannot sync with your device, so YT has stopped working on your Android. Here’s how to set your date and time on your Android device:
1. Open “settings” on your phone.
2. Now tap on “Date and time.”
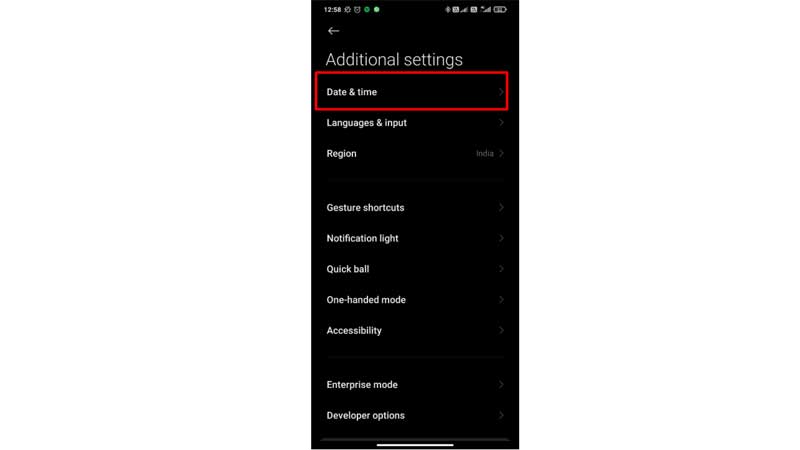
3. Turn on “Use network-provided time zone.” The time and date will stay updated according to your location.
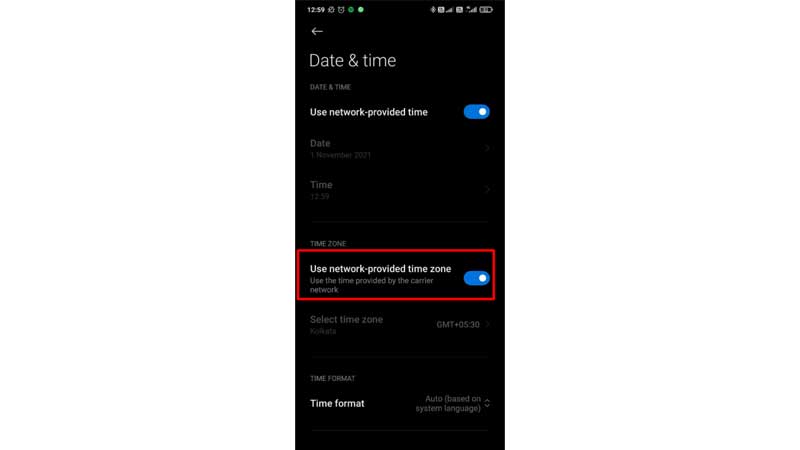
Relaunch The Brower
If YouTube is not playing on your Chrome browser, then to fix the issue, close and relaunch the browser. This might solve the issue, and your YouTube videos will start playing again.
Delete Browser Cache
Follow these steps to delete the browser cache
- Open Chrome browser, tap on the menu and select settings
- Tap on Clear Browsing Data
- Select Clear Data, which would include cookies, browsing history, and caches.
Run Troubleshoot
If you’re using a Windows desktop or laptop and you’ve already tried relaunching the browser and clearing the cache, but the problem persists, then you should probably perform a system check.
- Open Settings on your desktop
- Click On Network and Security
- Network Status and Choose Advanced Network Settings
- Tap on Network Troubleshooter
Update Windows/Browser
If there is a new version of Windows or Chrome that addresses system problems, make sure to check for updates. Sometimes, the problem goes away on its own when you update the program.
Check If YouTube Is Facing A Technical Glitch
The website could be experiencing some kind of technical issue on their end. The only thing you can do is wait for YouTube to fix the problem.
Update Drivers
If you want to repair the YouTube not working problem, you need to update your drivers.
- On your compute screen, right-click and select Device Manager
- From the options available in the device manager, select Display Adapters
- Right-click on teh option of Display Adapters and choose Update Driver
Clear DNS Cache
To fix the problem of YouTube not working, follow the steps below to clear the DNS cache:
- From the keyboard, enter the shortcut, press Windows+R, and look for ‘cmd’. Once you find the command, click OK.
- The DNS cache can be cleared by entering “ipconfig/flushdns.”
Check Proxy Settings
Proxy Settings provide Windows users more protection. Sometimes proxy settings prevent people from connecting to websites which can be one of the reasons why YouTube might not work. Check the proxy settings through the following steps:
- Open Network and Settings
- Click on Proxy
- Toggle off the options of “Automatically Proxy Setup” & “Use A Proxy Server”
Conclusion
After trying all these methods, we are sure the YouTube not working error gets solved on your device. Has your YouTube video stopped working suddenly? Here’s how you can fix the YouTube error.
Frequently Asked Questions
Q1. Why Does My YouTube Video Not Play?
If you’re having trouble watching videos on YouTube, going into incognito mode is a good place to start. In this way, you may swiftly resolve the problem. To see if it helps, try uninstalling the ad block addons and clearing your browser’s cache and cookies. If the issue of YouTube not working still persists, then check for new updates and restart your system.
Q2. What Should I Do If YouTube Videos Are Not Playing On A Specific Browser?
Here are some troubleshooting tips if YouTube videos are not playing on a specific browser:
- Update the browser and clear the cache
- Restart the device
- Refresh and relaunch the browser
- Check internet connection
Q3. Why am I Experiencing YouTube Server Errors?
Make sure your internet connection is strong if you encounter YouTube server issues. Connection issues, such as a poor internet connection, might often indicate server problems.
Q4. How Can I Fix YouTube Error Codes Like 500, 503, Or 429?
If you facing the above-mentioned errors while playing the YouTube videos, then follow the solutions mentioned below:
- Delete cookies
- Try another web browser
- Restart the internet router
- Refresh the YouTube page. The error might be temporary
- Reboot the system
Q5. How Can I Troubleshoot YouTube Live Streaming Issues?
While streaming Live on YouTube, if you face issues, then these troubleshooting tips will help you have a smooth live session:
- Make sure that you are using a third-party encoder which is up to date
- Check the sound system of the encoder
- You must have a strong internet connection