Do you want to make your YouTube videos accessible to a broader audience but are unsure where to begin? Our blog will help you navigate all available options for YouTube Closed Captioning!
Captions serve as the textual representation of your video. The dialogue and all sound effects are displayed on the video in real-time for the subscribers to read, helping them surpass various limitations imposed by their circumstances.
Does YouTube Have Automatic Closed Captions?
Before we discuss how to add closed captioning to a video, here’s what you must know first. YouTube does have automatic CC for videos. It uses speech recognition technology, which automatically analyses the audio and generates the CC. But, it may not always be accurate. If the audio quality is poor, the accent is tough to understand, or there is any other technical difficulty, you will have to edit the auto-generated captions later.
How to Add Closed Captioning On a YouTube Video?
YouTube Speech Recognition saves the day for creators who want to add subtitles without investing time in finding tools! YouTube helps creators with automated captions! Let’s explore how to add closed captions to a video!
1. Activate YouTube Closed Captioning for Specific Videos
- Visit your profile on YouTube Studio, and click on the left “menu.”
- Choose “Subtitles” and select the desired videos.
- Locate “Add Language” and choose your preferred language.
- Choose the options like Upload file, Auto-Sync, Type Manually, or Auto generate.
- Review and edit the captions for accuracy.
- Tap on Publish to make the captions live.
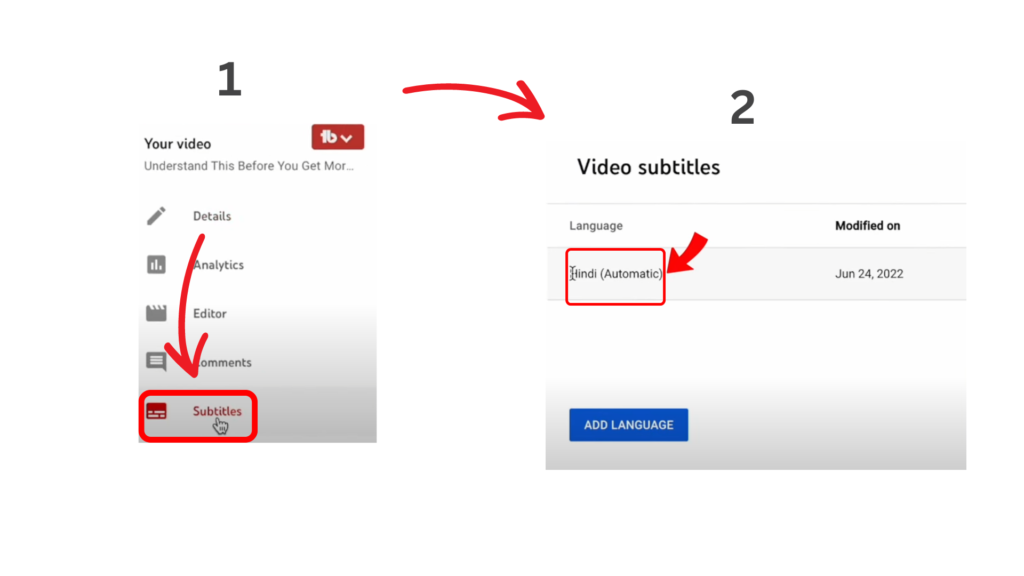
2. Make Automated Captions a Default Setting for All Videos
- Navigation: To access your YouTube Studio account, click on the circular display icon at the top right and then choose “Settings.”
- Option Settings: Click “Playback and performance” and tick the following options: “Always shows captions” and “Include auto-generated captions (when available).”
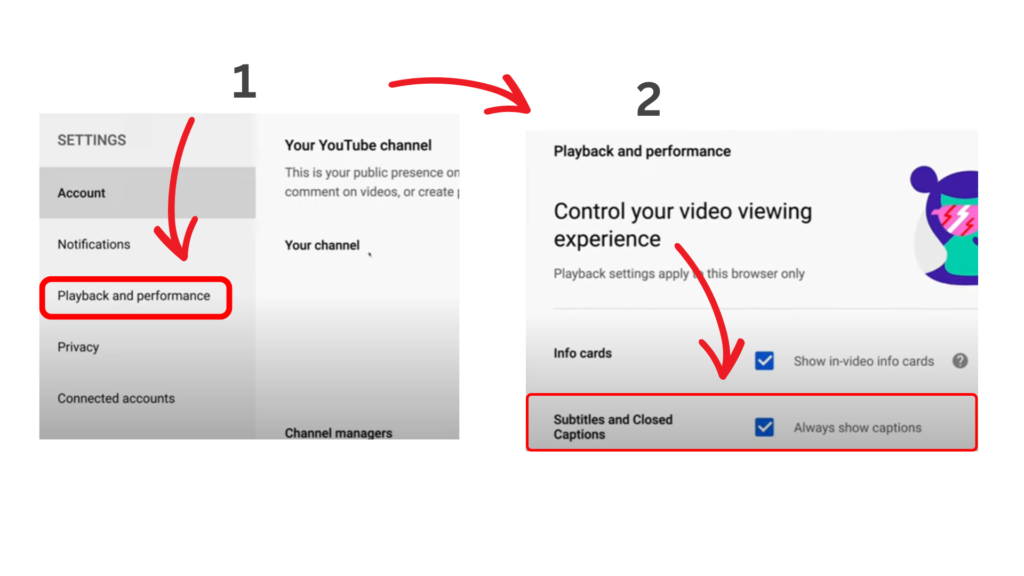
3. Add Closed Captions to YouTube Videos During Upload
- Upload a newly produced video to your YouTube Creator Studio.
- Now, under the “Details” section, click “Add subtitles.”
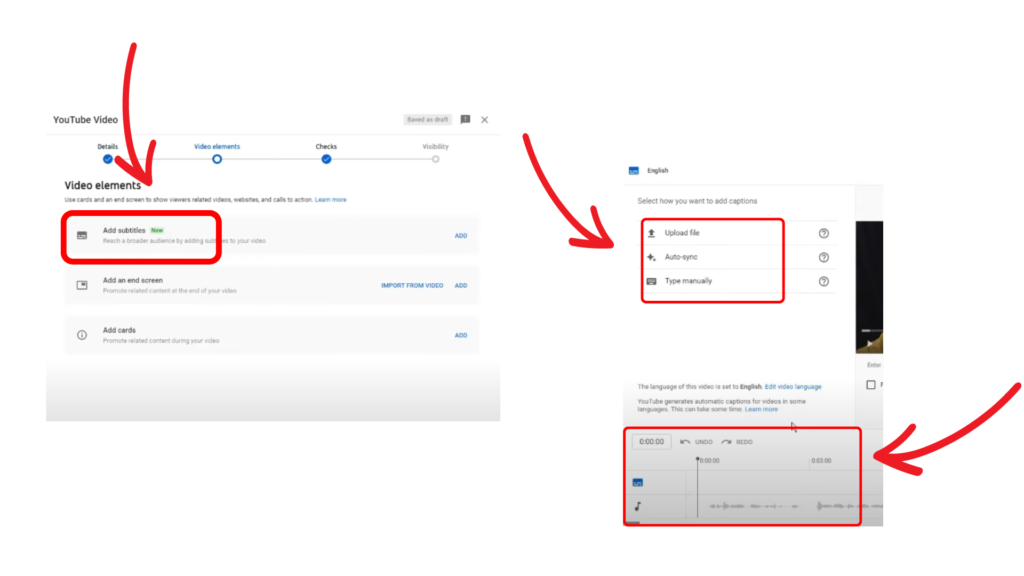
However, YouTube’s auto-translate feature fully relies on Google’s faulty translation services, which is unreliable!
Manually Craft Crisp Closed Captions on YouTube TV
YouTube’s auto-generated captions are inefficient, which begs the question: How to add closed captions to a YouTube video manually? Read on for more details!
- Transcribe And Export: You will have to write all the dialogues spoken in your video; you can use transcribing tools for this. Then save and export your document as an SRT file.
- Using files: You can use tools to embed the SRT file in your videos, which will count as open captions. You can also create closed captions by simply uploading the SRT file on your chosen platform while publishing the video.
Tools to Pace up the Process of YouTube Closed Captioning
Now that you are familiar with adding closed captions to a YouTube video let’s walk you through free tools that relieve your burden!
1. Descript (Transcribing):
- Setting up Tool: Visit their website, download the app, and create your account.
- Automatic Captions: Drag & drop your video before getting it transcribed.
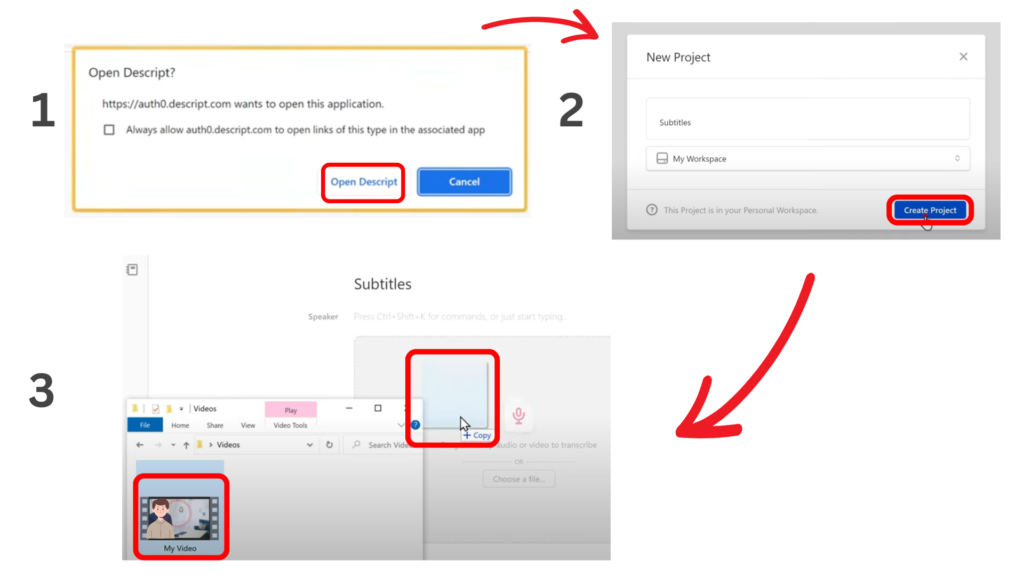
- Editing: The software will present you with an audio file, which allows you to see how each dialogue was converted into text – You can make changes wherever necessary.
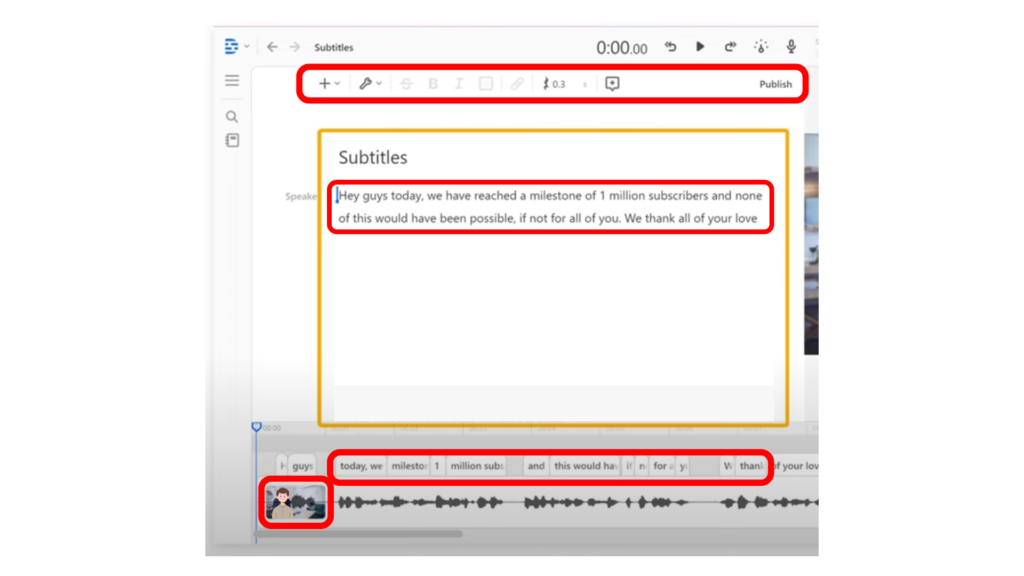
2. Animaker (AI-generated Captions):
- Upload the desired video.
- Click on “auto-subtitle.”
- Further, adjust the subtitles to meet your needs.
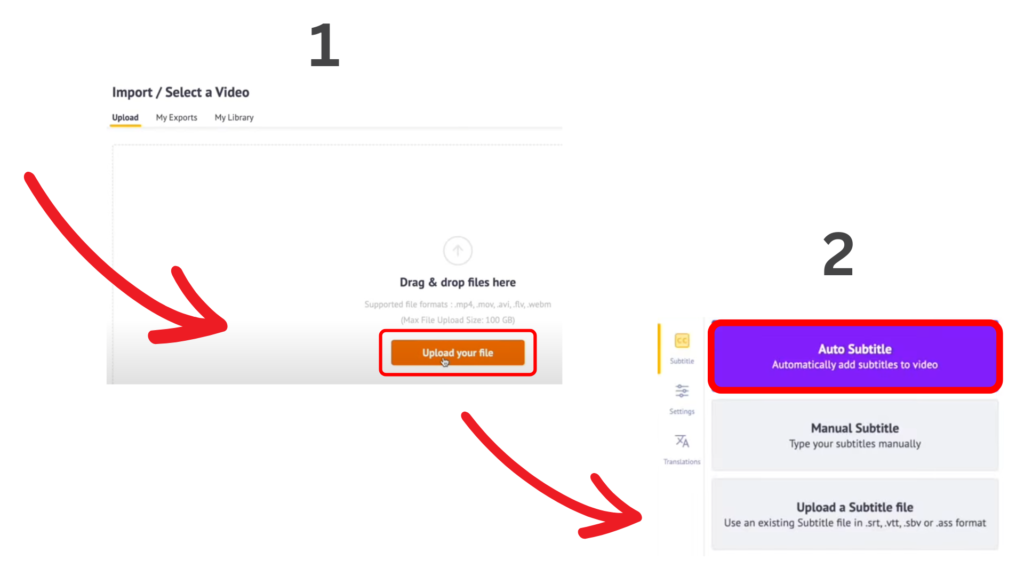
While we have restricted our research to two free tools, creators still have more options to explore!
What are the Benefits of YouTube Closed Captioning?
We have walked you through all the steps on how to add closed captioning to a video. Let us now discuss the benefits of adding CC to a YouTube video. It has numerous advantages for creators and viewers. Firstly, it enhances accessibility for viewers with hearing disabilities. The content becomes inclusive for all audiences. Captions also help non-native speakers better understand the dialogue, broadening the video’s global reach.
Adding captions to videos also increases viewer retention and keeps viewers engaged even in loud public places. Therefore, it not only improves discoverability and visibility but also improves the video’s ranking on YouTube SERP, boosting SEO. Overall, closed captions create a user-friendly experience, increase watch time, and help videos perform better.
Conclusion
This article aims to walk creators through most of the options for YouTube closed captioning to be more efficient in making videos that truly engage subscribers!
Frequently Asked Questions
Q1. Where is the closed caption setting on YouTube?
There are different ways to see the closed captioning setting on YouTube:
On Web Browser: You can see the CC option when you play the video. Tap on the bottom right of the video player to toggle captions on or off. On the mobile YouTube app, you can see the option of Closed Captioning in the upper right corner in the form of an icon.
Q2. How are subtitles different from closed captions??
Subtitles translate a video’s content into other languages, but YouTube subtitles can be faulty. On the other hand, closed captions would have to be embedded into the video manually and, hence, wouldn’t be translated into different languages.
Q3. What are the rules for captions?
Some guidelines to keep in mind:
- Utilise Oxford commas while captioning videos.
- Always caption the hesitation or stutter.
- Use ellipsis for a significant pause.
- Add quotation (“) marks and italics case for voiceovers.
Q4. Why add closed captions to the video?
Benefits of YouTube Closed Captioning:
- Captions allow users to consume your content without worrying about language barriers.
- Directly feeds YouTube algorithms the textual content of your video.
- Encourages even deaf and hard-of-hearing subscribers to engage with your content.
- Allows individuals to watch your videos even in situations that demand “device silencing.”
- Enhances watch time.
Q5. How to turn off closed captions on YouTube TV?
Follow the steps mentioned below to turn off YouTube closed captions:
- Tap your circular profile icon on your YouTube Studio account.
- Navigate to the “Settings” and click the “Playback and Performance” option.
- Untick the “Always Show Captions” option to remove subtitles.


