Do you know how to screen record on iPhone? You find a relatable meme on social media, and you immediately want to share it with your friends; you quickly take a screenshot and forward it. Or a product that you just like, we are habituated to taking screenshots.
Imagine your friend is having an issue with their phone, and you want to help them fix the problem. However, sharing images would get confusing and irritating. This is when the screen recorder will act as a savior! It is like taking a video of your phone screen. You can include the sound or screen record without sound on your phone. Let’s now learn how to screen record on iPhone 11, 12.
Steps On How to Screen Record on iPhone
Before learning how to record your screen, you need to understand how to add screen record on your iPhone.
While creating a screen recording, you can also capture sound on your iPhone!
Steps on to add screen record on iPhone
1. Go to “Settings”
2. Click on “Control Center”
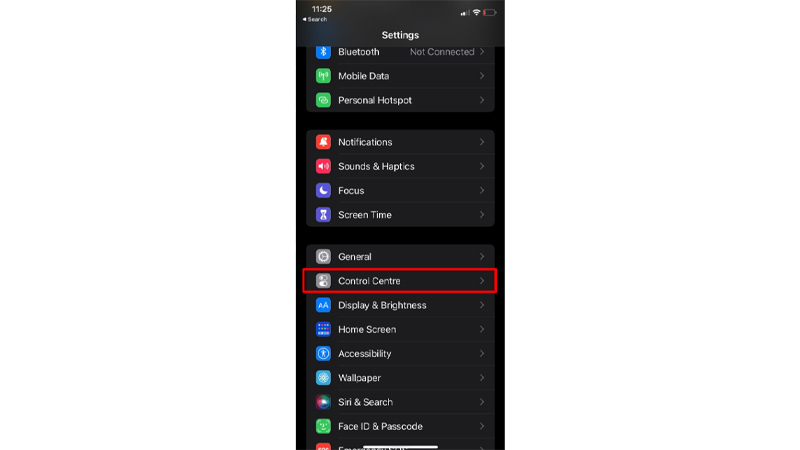
3. Then tap the “+ Screen Recording” button next to Screen Recording.
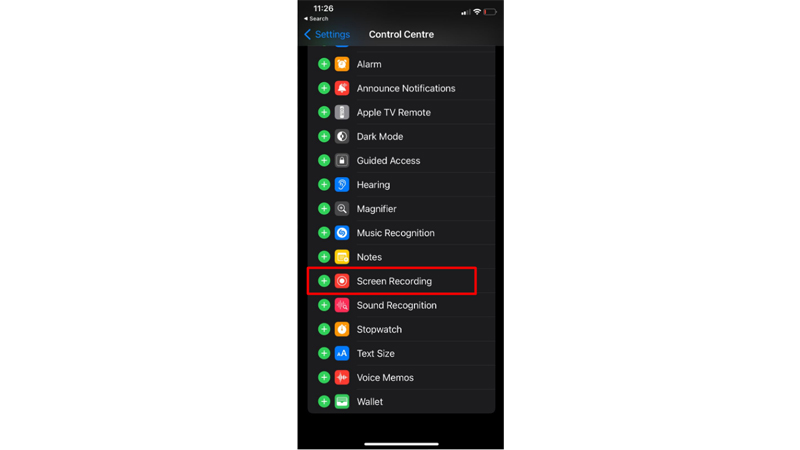
The screen recording option is now added to your control center.
1. Now Open Control Center on your iPhone
2. Tap on the “Screen Recording button.”
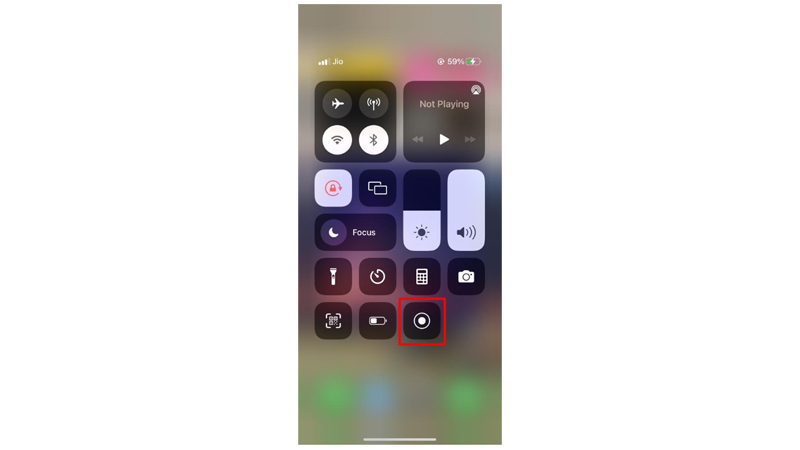
3. You have to wait for the three-second countdown. Once the countdown is over, your screen recorder will start.
4. If you want to stop recording, swipe down to Control Center. Tap the Screen Recording button that you previously selected while beginning the recorder. Or you can simply tap on the red status bar at the top of the screen,
5. Finally, click “Stop.”

Go to Photos on your phone, then select your screen recording.
How To Screen Record On iPhone 11?
To record your iPhone 11 screen, you simply need to add it to your control center:
1. Go to your “Settings”
2. Select “Control Center”
3. Tap on “Customize Controls”
4. If the Screen Recording option is not on the top list, tap on it
5. Once it’s in the top list, you need to tap and hold it to rearrange.
Once you have rearranged the screen recorder on your control center, you can start recording your screen on iPhone 11:
1. Scroll down the “Control Center”
2. Tap on the video record icon
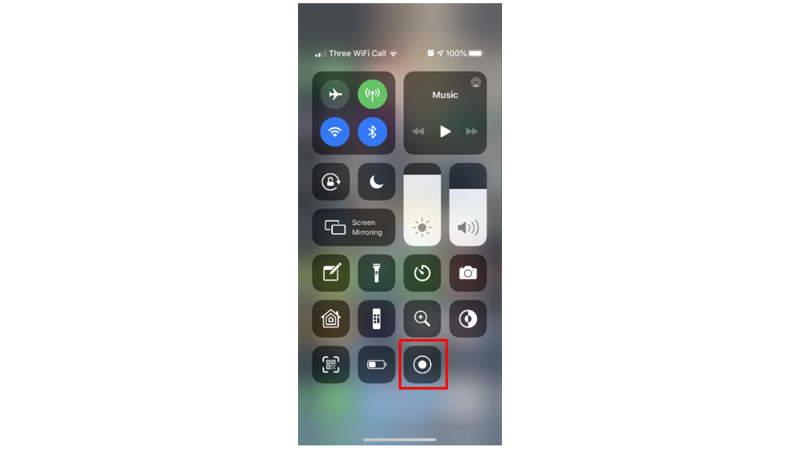
3. You have to wait through the three-second countdown
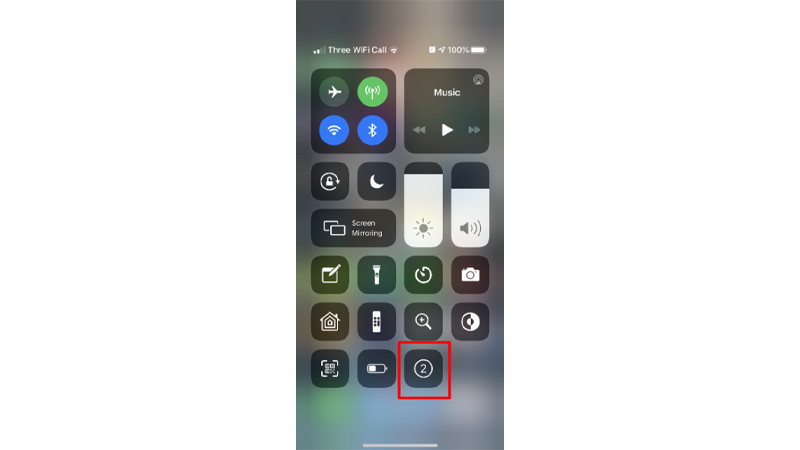
4. Swipe up to leave Control Center and record whatever actions you want to record on your phone.
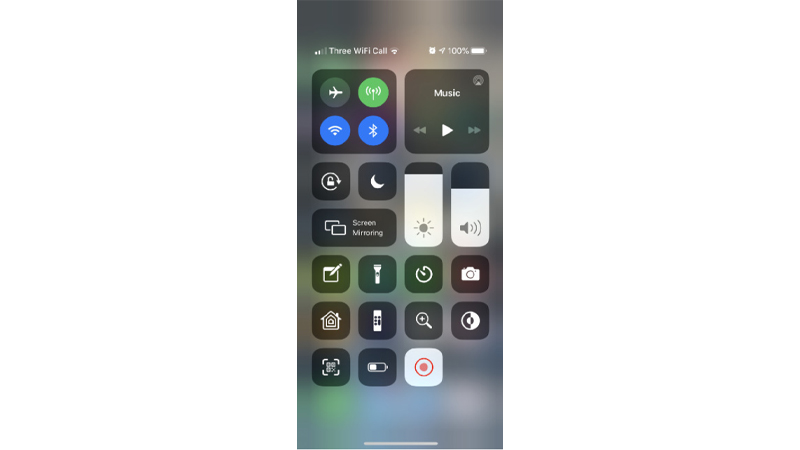
5. Once you are done recording, you can tap on the red circle-like icon at the top left.
6. Finally, tap “Stop” to save your screen recording.

How To Screen Record On iPhone 12?
Before you start recording your screen on iPhone 12, you need to add the screen recorder option to your
1. On your iPhone 12, open “Settings.”
2. Click on “Control Center”
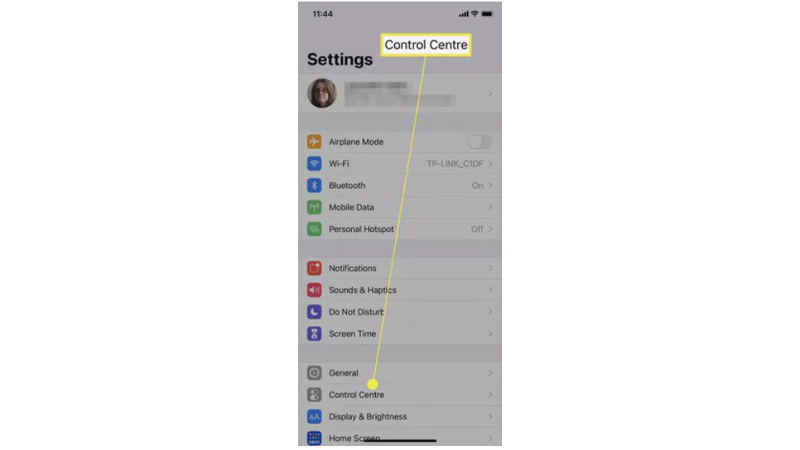
3. Then tap the “+ Screen Recording” button next to Screen Recording.
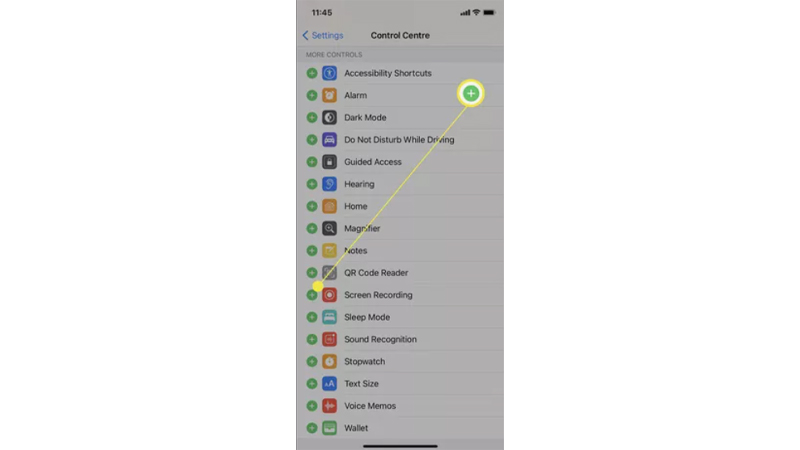
The screen recording option is now added to your control center.
Once it’s up on your control center, you can simply click on the screen recorder icon to start recording.
1. Swipe down to the Control Center
2. Tap on the video record icon to start recording
3. You have to wait through the three-second countdown. Also, click on the “microphone” icon to record sound.
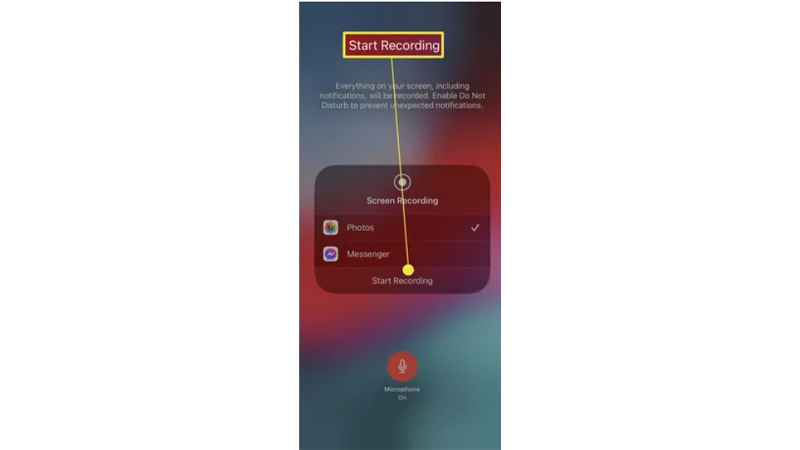
4. Swipe up to leave Control Center and record whatever actions you want to record on your phone.
5. Once you are done recording, you can tap on the red circle-like icon at the top left.
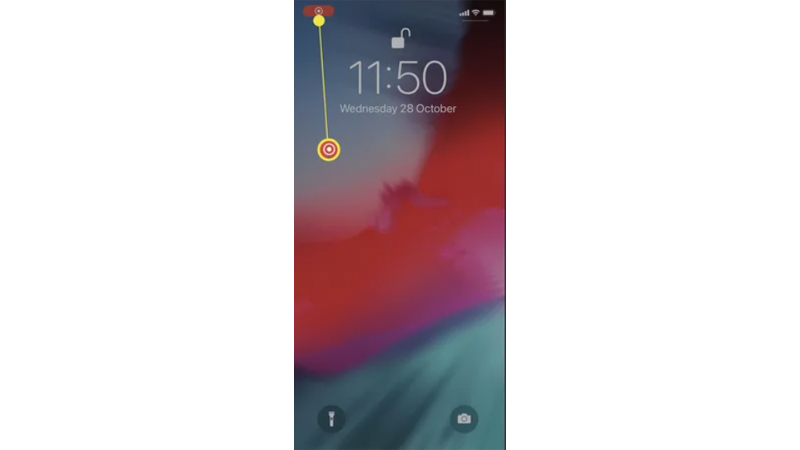
6. Finally, tap “Stop” to save your screen recording.
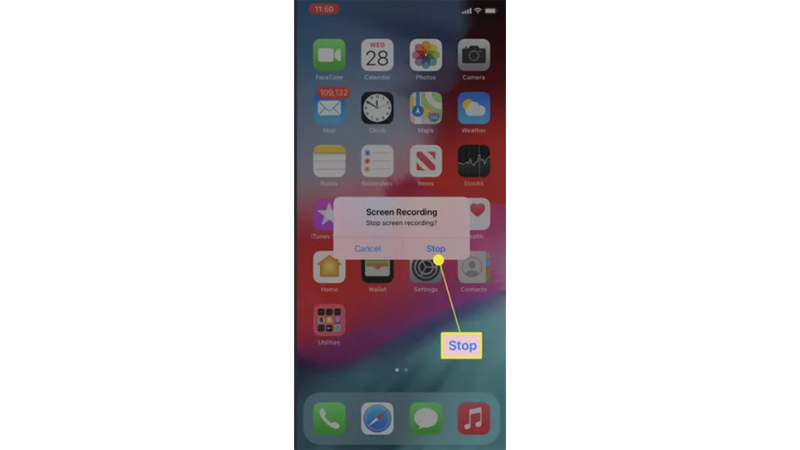
Conclusion
Isn’t it simple to understand how to screen record on iPhone? Go ahead and share your phone recordings with your friends. Also, learn how to unhide apps on your iPhone.
Frequently Asked Questions
Q1. Is screen recording possible on iPhone?
Ans. Yes, screen recording in iPhone is possible. But it’s not straightaway available. You need to add it to your control center. Follow these steps to add it to your control center.
Go to “Settings”
Click on “Control Center”
Then tap the “+ Screen Recording” button next to Screen Recording.
The screen recording option is now added to your control center.
Q2. How do I screen record?
Ans. 1. Swipe down to the Control Center
2. Tap on the video record icon to start recording
3. You have to wait through the three-second countdown
4. Swipe up to leave Control Center and record whatever actions you want to record on your phone.
5. Once you are done recording, you can tap on the red circle-like icon at the top left. Click
6. Finally, tap “Stop” to save your screen recording.
Q3. How do I record my iPhone screen with sound?
When you click on the screen recorder on your control center, you need to click on the microphone icon to record the screen with sound.
Q4. How do I record my screen and audio?
Yes, you can record your screen and audio both on your iPhone.


