Are you confused about how to put a YouTube video in PowerPoint? In our daily lives, we come across tasks that require us to insert a YouTube video into our PowerPoint, be it at the office or school. So let us get started without any further delay! This is why we are here with 3 easy ways that include how to put a YouTube video in a PowerPoint.
Here’s How To Put a YouTube Video In PowerPoint
Use an embed code
Working with an embedded code is a pretty efficient and easy task and can be solved easily. Follow the steps stated below.
1. Go to YouTube and find the desired video.
2. Click on share, and then choose the embed icon
![]()
3. This will generate an HTML code.
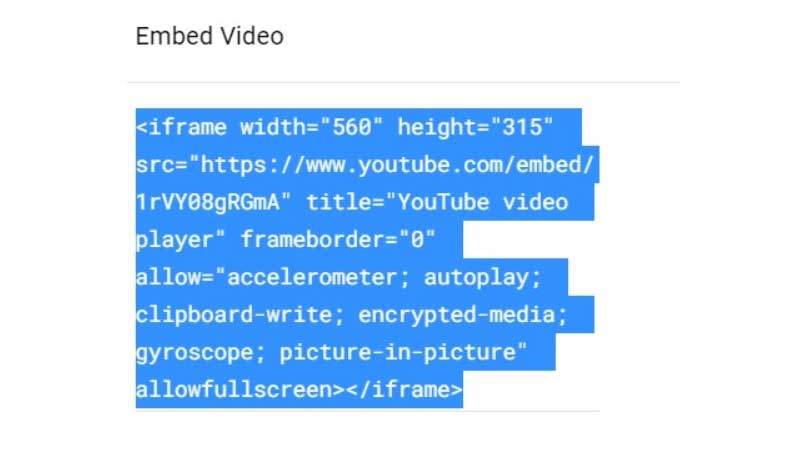
4. Copy the string
5. Go to your presentation, select the sliding tap on the option video, and select an online video.
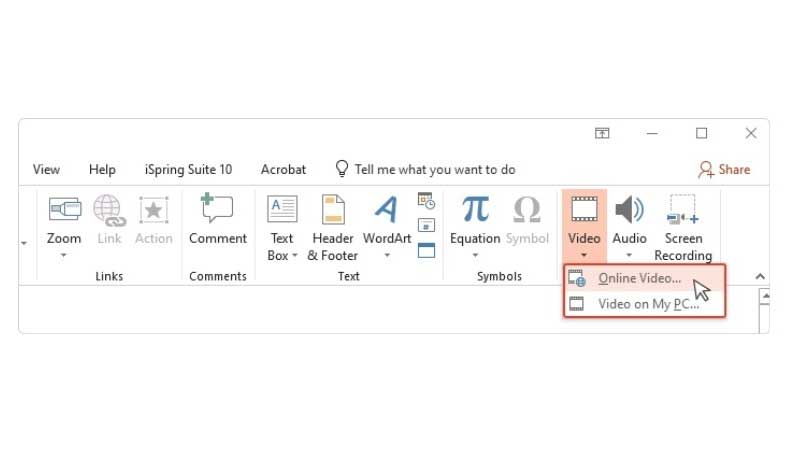
6. Insert the code into “ from a video embed code.”
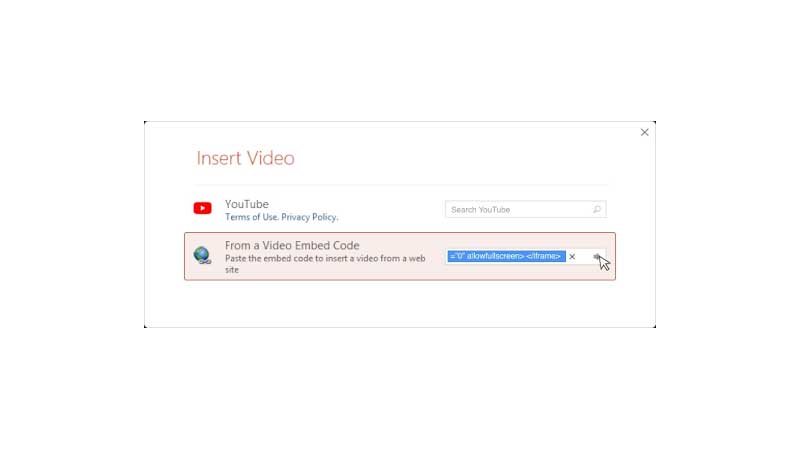
This step will easily allow you to answer your question on how to put a YouTube video in a PowerPoint presentation.
How to screen capture a video
Even though screen capturing a YouTube video may seem a pretty sorted way to insert a YouTube video in PowerPoint, it’s still advisable to ask for permission from the respective owners or give credits. Let’s see the steps to work with this.
1. Open the slide you want to insert the screen recording in, head over to the insert tab, and select the screen recording option.
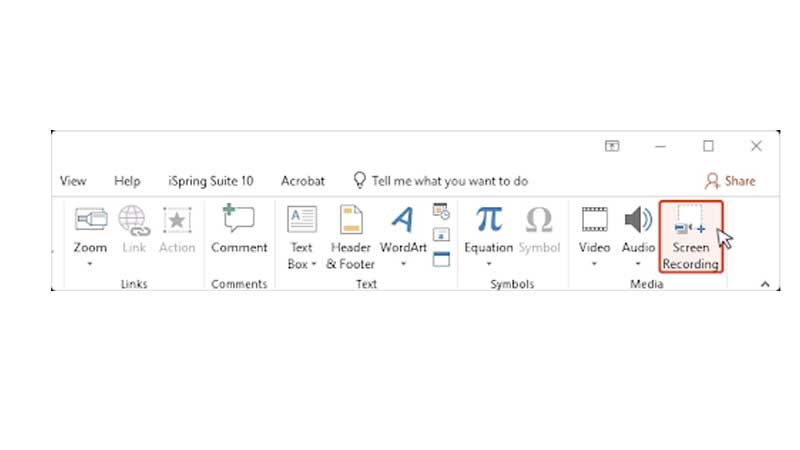
2. Open the YouTube video and click the select area on the control menu. You’ll see a cross-haired cursor; move it to select the area of the screen that you want to record.
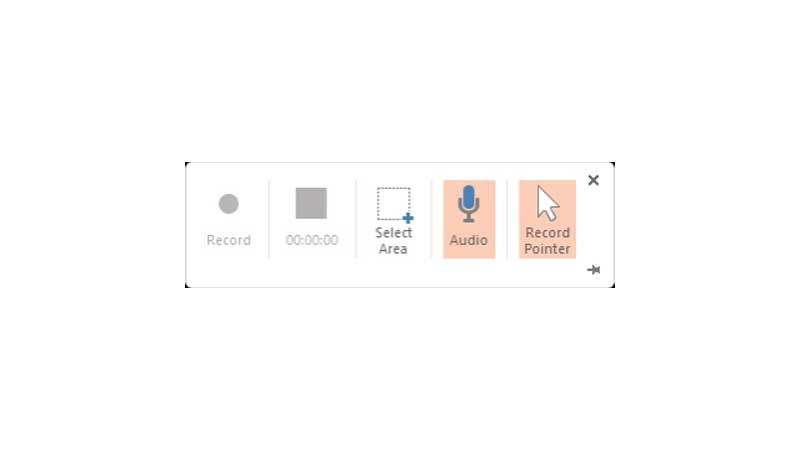
3. Click on the record option, and select the end option when you have finished recording.
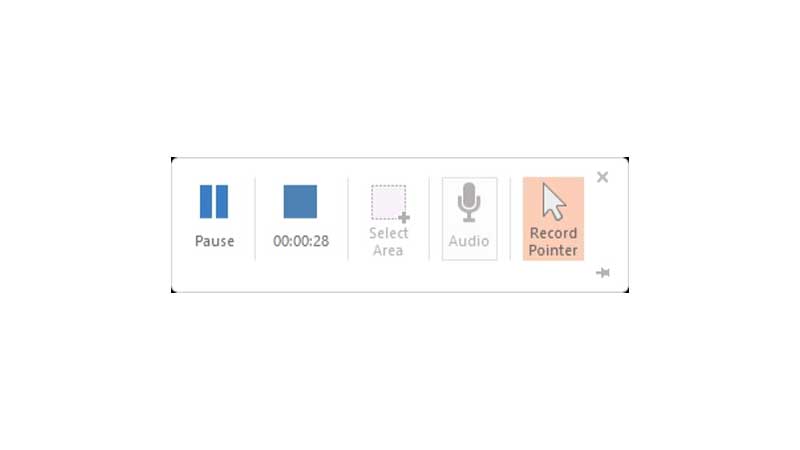
4. When you’ve finished, save your presentation: File > Save
Embed your video as an online video
1. Go to the YouTube site and copy the link that you want to download the video for presentation.
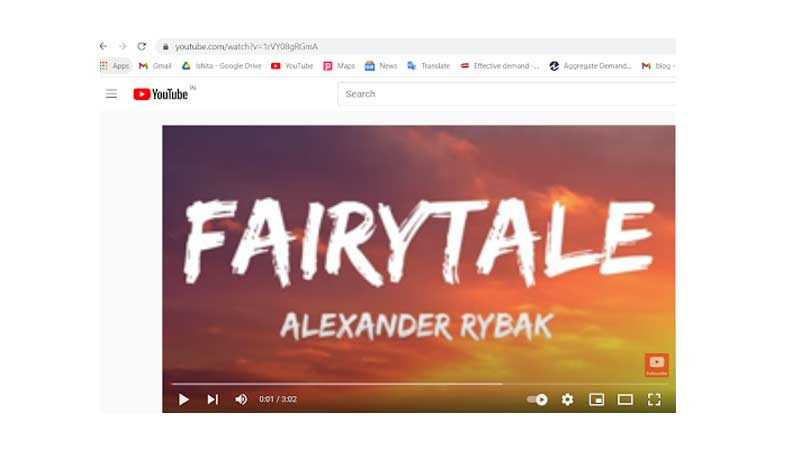
2. Open your presentation slide and select the option YouTube in the online video option under the video.

3. Paste the link in the box.
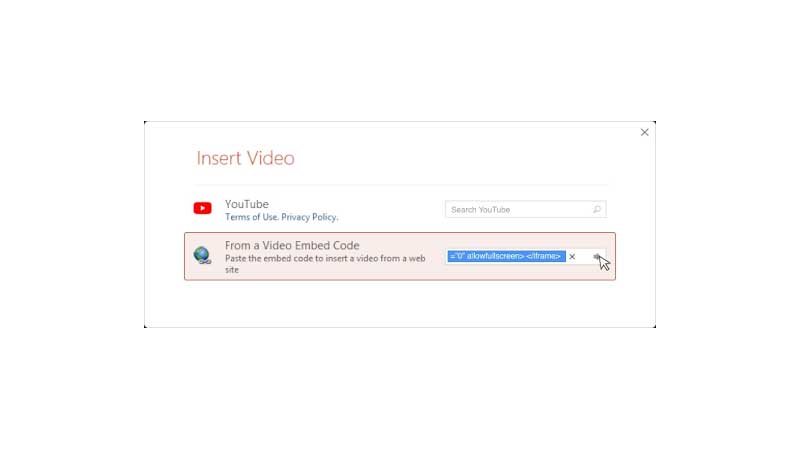
You are now ready to go!
Conclusion
We hope the above-stated ways on how to put a YouTube video in PowerPoint were useful and solved your doubts. Be sure to check out our other blogs too! See you soon!


