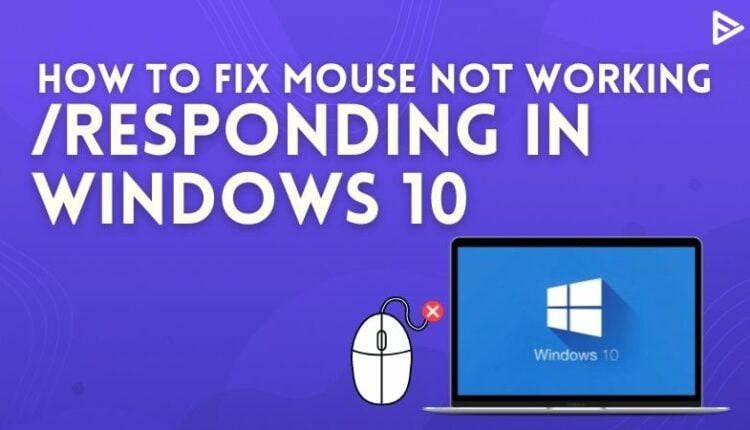Is your mouse not working properly in windows 10? Having an unresponsive mouse can be infuriating. Whether you have to present an important PPT or just click on links, issues can arise when your mouse not scrolling in windows 10. But you don’t have to worry as we have come prepared for you! Read on to find ways to fix an unresponsive mouse on any device! Let’s get started without wasting any more time.
Table of Contents
Why is the mouse not working/ scrolling in windows 10?

There can be many reasons why your mouse stops working on windows 10. The list goes on from having issues in your system drivers to the batteries being dead. You may also need to update the devices to unfreeze your mouse on PC. If you are going through issues with your mouse and want to know how to reset your mouse, follow our lead! Let’s look at some of the best fixes for mouse not detecting on windows laptops.
Error one – mouse freezing and disappearing cursor

For sure, there are times when the cursor disappears in the middle of nowhere, and it is the most common mouse problem found. Follow the steps below for the solution
- Right-click on the taskbar
- Head to the startup tab
- Right Click on Realtek HD audio manager
- Disable the same
- For the end, reboot the system
Issues of mouse lagging with beeping.

This is also kind of a driver issue. When your mouse hangs and emits a light, followed by a beeping sound, you can identify this. You can fix this by taking a look at the below-listed solutions!
- Head to device manager
- Find human interface devices.
- If you find XINPUT HID or HID-compliant vendor, you are in luck
- Right-click to update the driver
- Tap on Browse my computer for driver software
- Click on let me pick from a list of device drivers
- On the next screen, select have disk
- Locate the files by the browse button
- Tap on ok
- All you need to do is tap on next to reboot your system
Easy Fix For Windows Touchpad Freezing/ Not Working

Well, not everyone uses a mouse. If you have a laptop, you may use a touchpad too. This is the reason why we have decided to include this in our quick fix for mouse error fixes
- Type down device manager
- Browse to mice and other pointing devices
- Right-click on your touchpad driver
- Select update driver
- Tap on search automatically for drivers
MarcC mouse fix for mouse not working in Windows 10
When you have tried turning the mouse settings on and off and still cannot get a defined answer, MarcC can help you. The MarcC is a registry file responsible for removing windows 10 mouse acceleration. Follow the steps below to get a good view of the steps!
- First up, download the MarkC Mouse Fix compressed file and extract it to a memorable location
- find out the display DPI (Dots Per Inch) you’re currently using by pressing Windows Key + I, then heading to System > Display.
- Under Scale and layout, check the current settings you’re using.
- Make a note of the current scale settings.
- Head back to the extracted MarkC Mouse Fix folder, locate your version of Windows, and open the folder.
- Select the registry file that corresponds with your display DPI, then double-click to import the file.
- Answer Yes or OK to the prompts that appear. Now reboot your system for the fix to complete.
How to fix the USB mouse not working in windows 10 after the update?
We are sure you must have faced issues with your mouse after the pc update. But you do not need to worry as we are here, by your side. The leading cause behind this issue is the drivers again, and it can be possible that after an update, the driver went terrible. All you need to do to fix this issue is follow the below-listed troubleshooting steps!
- Update the mouse driver
- Do an SFC scan
- Disable the USB selective suspend settings
- Do a system restore
Conclusion
We hope that we have fixed the issue of the mouse not working Properly!