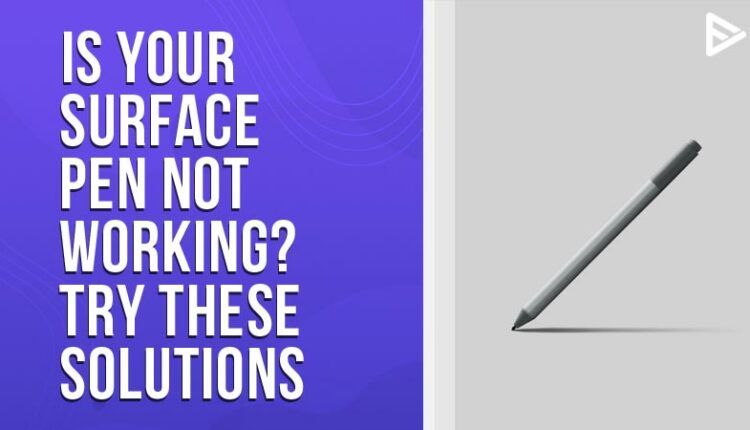Is your surface pen not working? We have the best solutions to fix this problem. Usually, the surface pen just needs a change of batteries or repair through Bluetooth. So let us begin to list the possible solutions to fix the surface pen not working problem so you can resume writing, drawing, and multitasking on your Windows 10 computer.
What Is Surface Pen?
The Surface pen is a digital pen developed by Microsoft corporation specifically for its Surface laptops, books, pro, and Go family of computers. On surface devices, you can utilize it to write, draw, and create 3D and standard structures. Instead of using a keyboard and mouse, it is easier and faster to write and draw. It’s available in various colors on the Microsoft Store and Amazon.

How To Fix Surface Pen Not Working?
Update Windows 10
Download the latest version of windows 10 to ensure smooth functioning of the stylus. Then, follow the steps mentioned below.
Select Update & Security from All Settings.
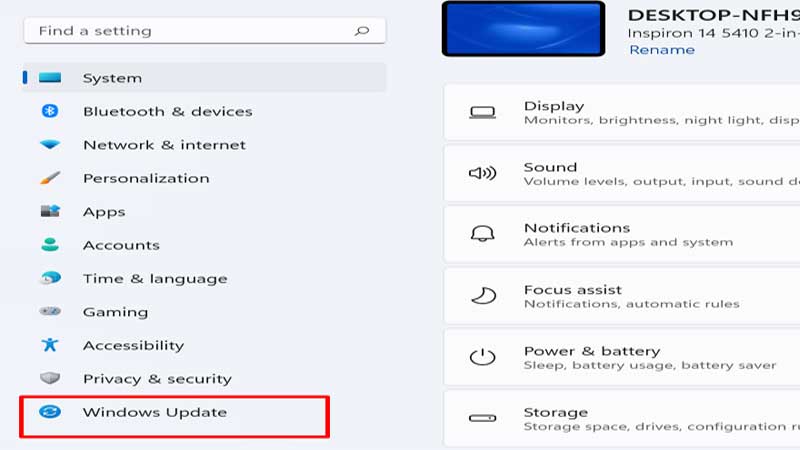
Tap to check Updates. The Surface notifies you of future updates and, depending on your update settings, either automatically installs them or prompts you to install or delay them.
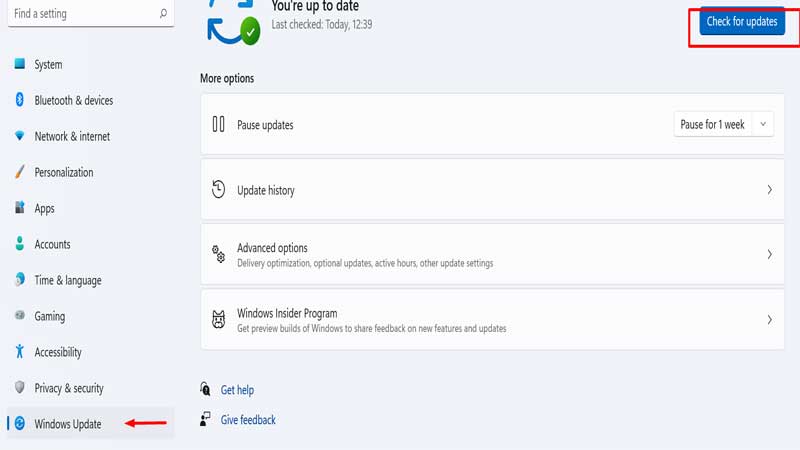
Check The Surface Pen’s Battery
The surface pen requires AAAA batteries. So your stylus could be causing problems due to a dead battery. And it is time to change the batteries.
To check whether the battery has any power, press and hold the eraser button on end for three to five seconds. It should turn on a little LED light. A green light indicates that the battery is charged, while a red light means nearly depleted and should be replaced. The absence of light indicates that the battery has died.
Replace the battery by firmly twisting the pen and pulling the eraser end of the stylus.
Pair Your Surface Pen To Your Surface Pro
If the surface pen’s LED light turns on, it is still not writing. So maybe it is time to repair it again via Bluetooth.
From the bottom right side of the screen, select “Bluetooth and other devices.” If the surface pen appears in the list of associated devices, press it and choose the Remove option. Some connection issues may be resolved by unplugging and replugging the surface pen.
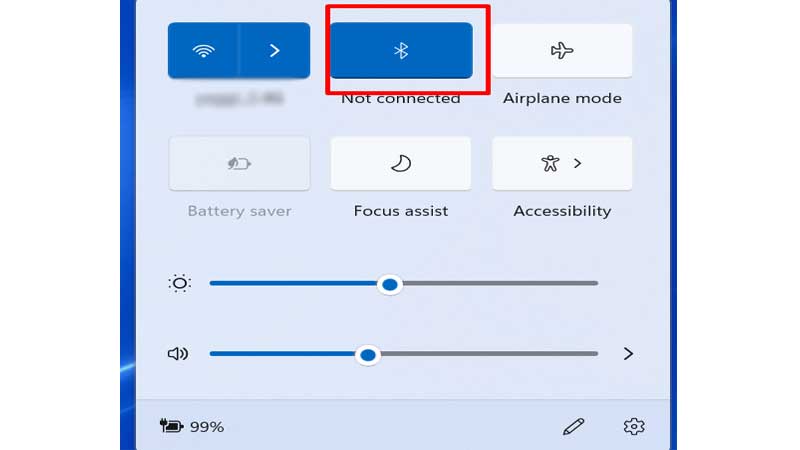
Start the pairing procedure if you don’t see the surface pen in the list. Next to the “Add Bluetooth or other devices” choices, click the Plus (+) top. A pop-up to add a device will appear on the screen. Toggle Bluetooth on or off. The list of Bluetooth devices may be found here. If your surface pen appears in the list, click it to couple it.
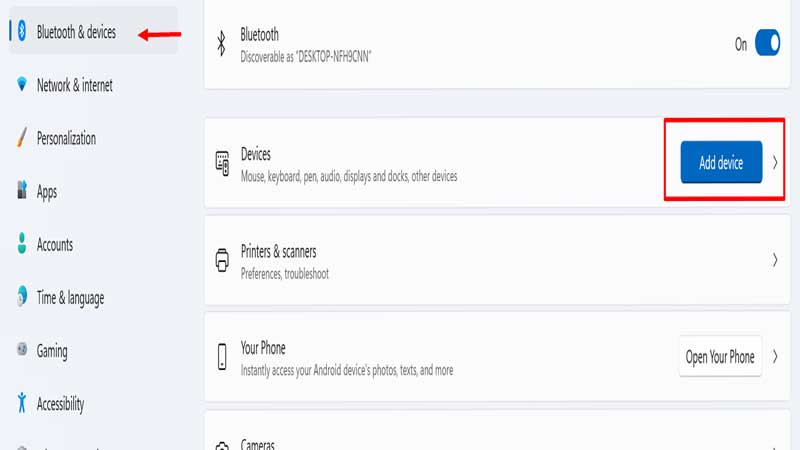
Reboot The Pen
If your Surface pen isn’t working, even though the LED lights are on, you’ll need to reboot it to repair the problem. Simply push and hold the pen point for ten seconds to complete the operation. The pen will reset in a few seconds, and the issue should be resolved.
Update Surface Pen Drivers
You may be using old or outdated Surface pen drivers; your Surface pen won’t operate even after you’ve updated your device. You must upgrade the surface drivers in addition to Windows 10. Some tasks may be affected if one of the drivers is outdated. You can now simply update drivers for Windows 10 by going to the Microsoft Store or using third-party programs like IObit Driver Booster.
It is preferable to maintain all of your divers and systems up to date to function without issues. You may also use Device Manager to manually download the most recent drivers.
Conclusion
The Surface pen may not function for a variety of reasons. In the above post, we have discussed a few reasons and their answers. Using those strategies, you should solve your surface pen not working issue. You can operate with it successfully if you address your Surface pen problem. If your surface pen still doesn’t function, it’s either entirely broken or damaged. Simply purchase a new Surface Pen.
Frequently Asked Questions
Q.1 Why is my Surface Pen not working?
Ans. One of the most common reasons for the Surface pen not working is the battery.
To check the battery level of your pen, go to Start > Settings > Devices > Bluetooth & other devices. If your battery is low on power or dead, you may need to change or charge it.
Q.2 How do I get my Surface Pen to work?
Ans. To add a Bluetooth or other device, go to Start > Settings > Devices > Add Bluetooth or other devices> Bluetooth.
To activate Bluetooth connection mode, press and hold the top button of your pen for 5-7 seconds until the LED flashes white.
Select your pen to pair it with your Surface.
Q.3 Why is my stylus pen not working?
Ans. Many Android smartphones can be restarted by holding down the Power button for roughly 10 seconds. Otherwise, tapping and holding the Power button for a few seconds should bring up the power menu, from which you may restart or shut down your phone. After your phone has rebooted, try using the stylus again to see whether it works.