While you tried playing a video on YouTube, did you get a YouTube Error code? Many of us access YouTube on our phones, while some also access YouTube on computers or laptops. In this blog, we will discuss how to fix the YouTube Error code on your phone and computer.
What Is YouTube Error Code?
YouTube Error Code simply means that you are unable to see videos or your video experience is interrupted due to various reasons. Depending upon the different types of error codes on YouTube, the ways to fix each one will differ. Therefore to fix any error that you face on YouTube, you need to know the type of code error you receive.
Types of YouTube Error Code
- YouTube videos Not Playing
- Internal Server Error 500
- YouTube problem with server 400
- Network error 503 YouTube
This is an example of Error 400 on YouTube
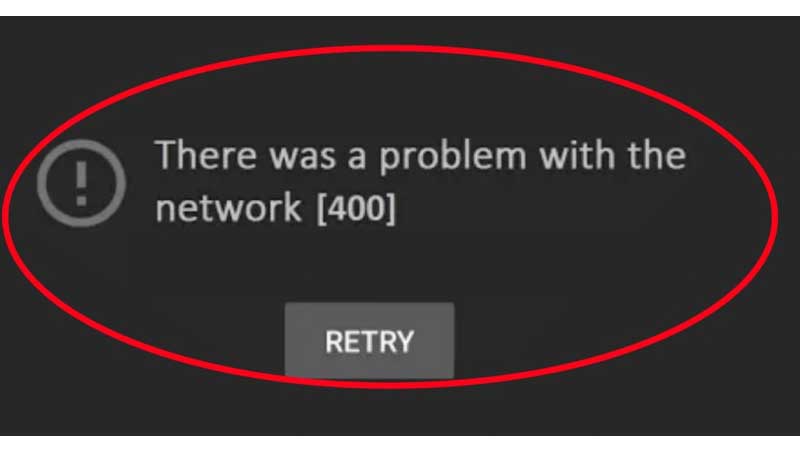
How To Fix YouTube Error Code?
Here are some ways to fix the YouTube Error on your device:
Check your internet connection
First, make sure your device is connected to Wi-Fi or has a mobile data connection. You can also run the internet speed test on your phone.
When YouTube can complete an action, you might get a YouTube network error like mentioned above. There might be two reasons why you are receiving this error.
- Internet connection
- Insufficient memory on your phone or system
Check if your phone is connected to a Wi-Fi connection or a strong mobile. You also need to check your internet speed. To check your internet speed, you simply need to
- Type ‘internet speed test’ on Google
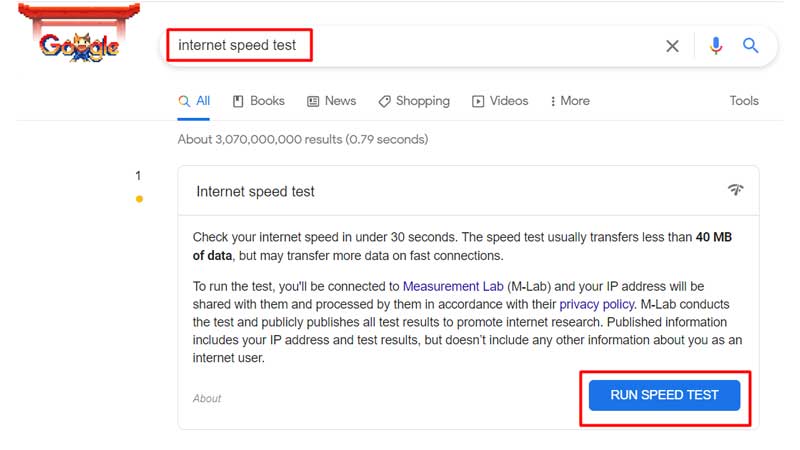
2. Click on ‘Run Speed Test.’
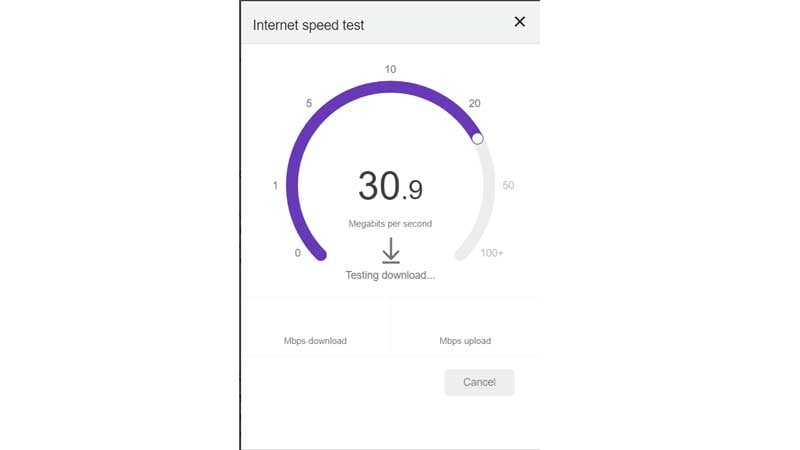
Once the test speed is done, a new window pops up that calculates the megabytes per minute your internet is running at.
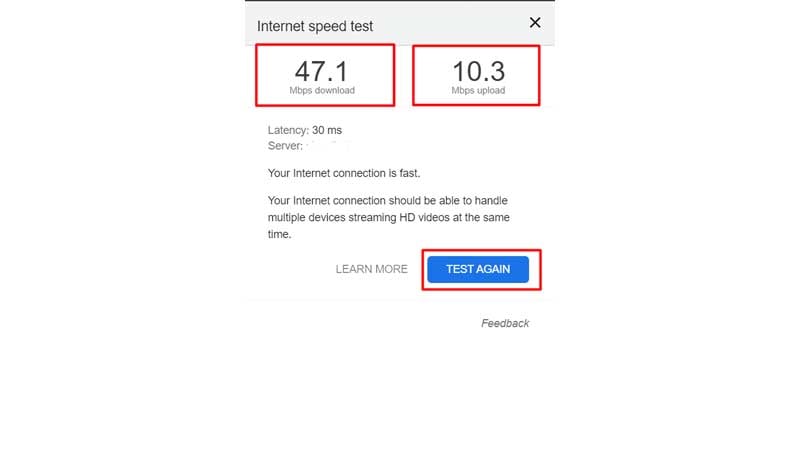
You can click on ‘test again’ if you want to rerun the speed test.
Set the date and the time settings
To fix the YouTube error, you also need to check the time and the date of your device. To check the date and the time settings on your phone, you need to follow the steps mentioned below:
1. Go to ‘Settings.’
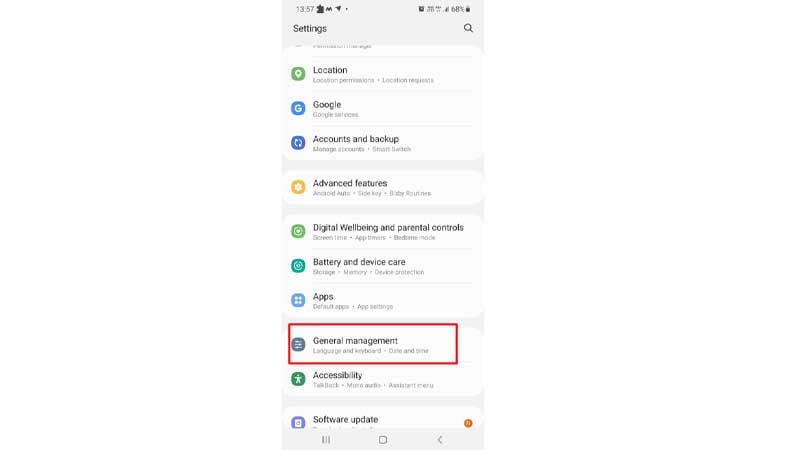
2. Click on ‘General Management’
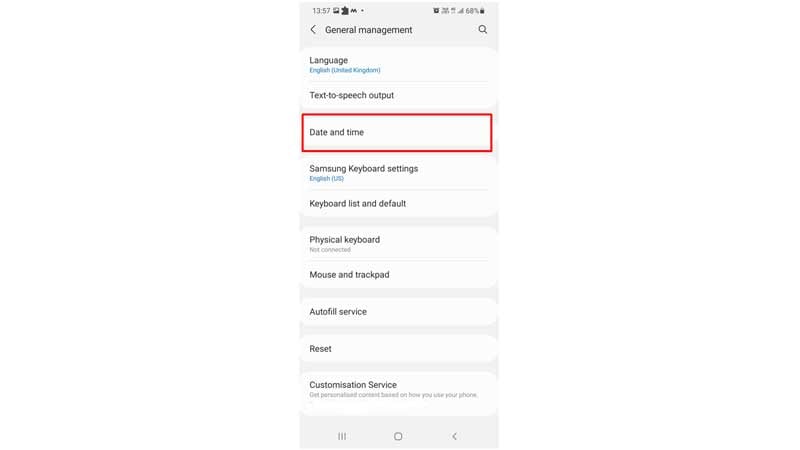
3. Now, select ‘Date and time.’
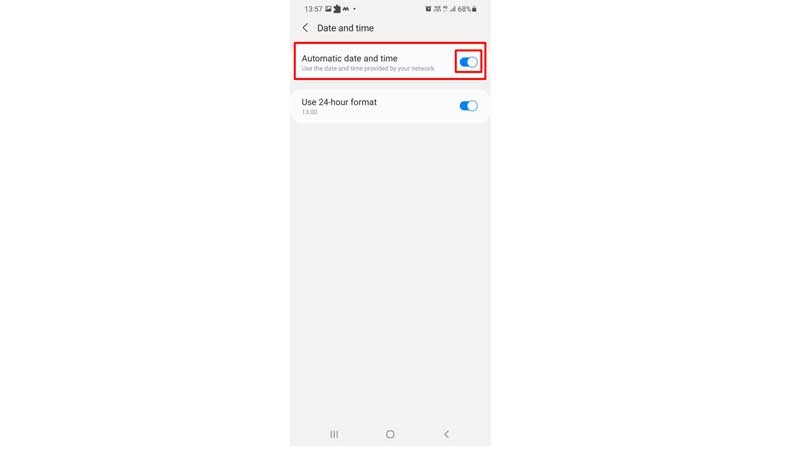
4. Enable the date and time automatically.
Now you can open the YouTube app again to check if you are still getting the YouTube 400 error.
You also need to remember, the settings to check the date and time vary from phone to phone. On some phones, you might find the ‘Date and time option’ in the ‘additional settings’
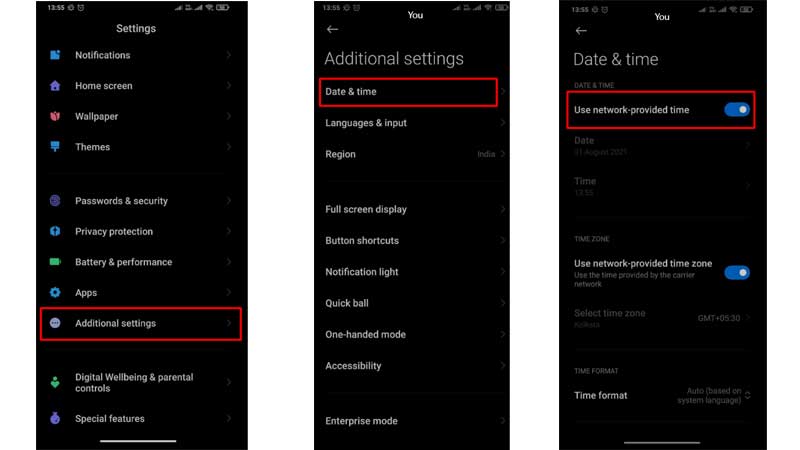
If you still get the YouTube error, it must be because your device’s storage must be full. So first, try to delete some applications that you do not use. Now you can open the YouTube app to see if the error still prevails.
Clear the cache
Clear all the other apps that you are using on your phone. For example, follow these settings to clear the YouTube app’s cache:
- First, go to ‘settings.’
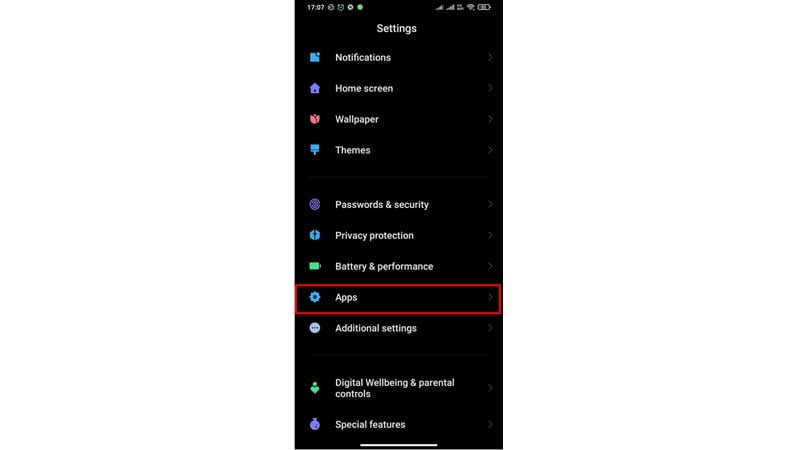
2. Select ‘apps.’
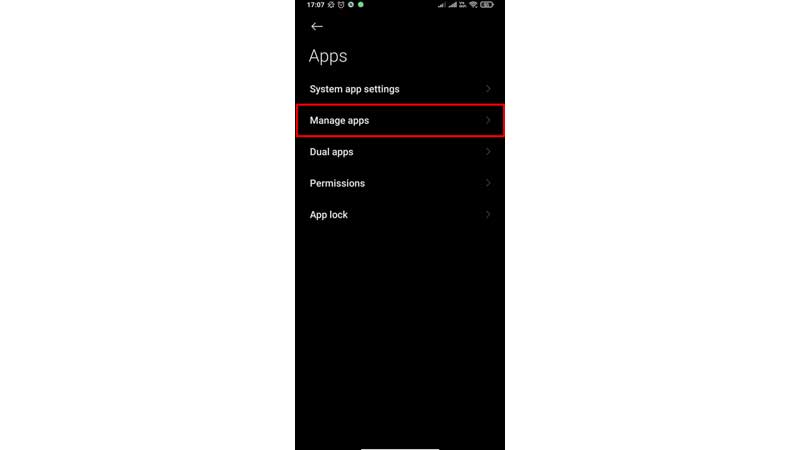
3. Click on ‘Manage apps’
4. Select ‘YouTube.’
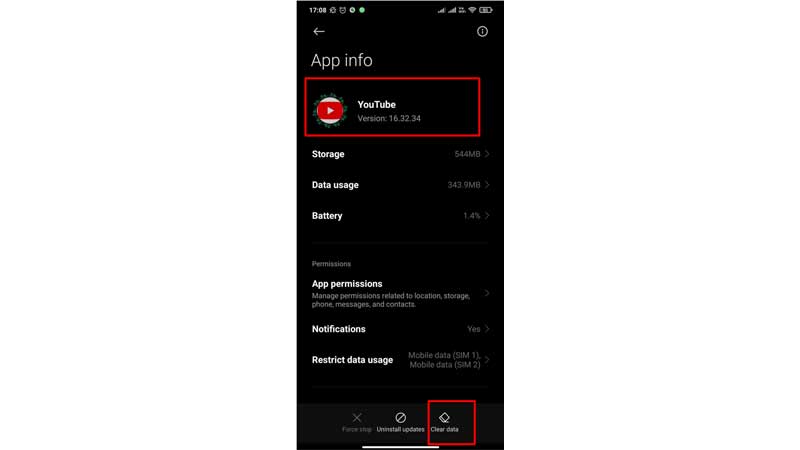
5. Click on ‘Clear data.’
Update The YouTube App
If you’re using the older version of the YT app, there’s a possibility that you might receive a YouTube code error. Therefore, you need to update the latest version of the YT app from the App Store or Google Play store.
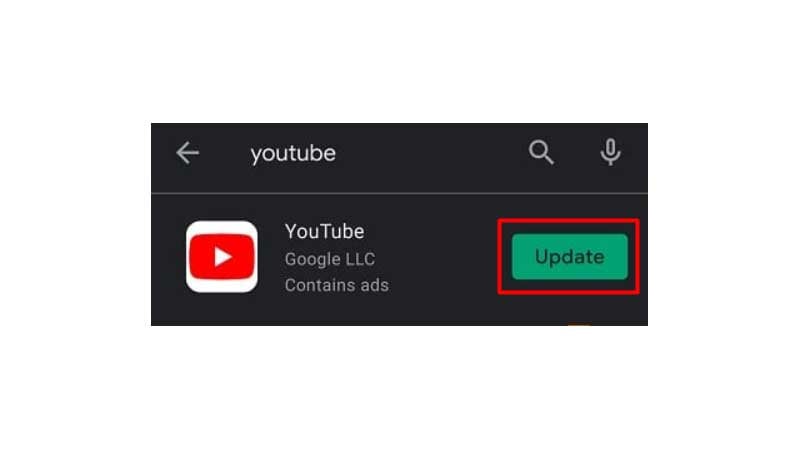
Fix YouTube videos not playing due to network connectivity
If YouTube videos not playing, your internet connection might be one of the reasons. Sometimes restarting your router or modem might solve the issue. If the issue still remains unsolved, you need to contact your network operator.
Switch off and switch on the modem or the router.
If you use Wi-Fi, you can use the wired connection or move your system closer to the router.
Shift the DNS settings to free DNS.
Clear the DNS cache.
Check the speed of your internet connection.
If you are still facing connectivity issues, YouTube videos won’t play until the ISP issue is not fixed.
Disable Adblockers
One reason why you are facing the internal server error 500, is because you have an adblocker on your browser, therefore, to get rid of the server 500 error, you need to disable the adblocker and refresh the YouTube page.

Concluding thoughts
These tips will definitely help you to fix YouTube Error Code on your device. If you have tried all the techniques and yet YouTube videos not playing, then you need to wait for YT to fix the issue internally.
Frequently Asked Questions
Q1. How do I fix Error 400 YouTube?
Here are some ways to fix the Error 400 YouTube:
- Turn off the restricted mode on YT.
- Check the data usage on your device and disable it if you have a data limit on your device.
- Restart your device.
- Clear cookies
Q2. What is the difference between 404 and 410?
The only difference between Error 404 and 410 is that the page is temporarily absent in 404 and permanently gone in 410.
Q3. What Causes a 410 Error?
Error 410 is caused when a browser of a web crawler requests a resource that is no longer available at the requested address.
Q4. Why is YouTube giving me an error?
There are many reasons why YouTube is displaying an error. Some of the reasons include:
- Internet not working.
- Outdated app.
- Outdated browser.
- YouTube server issues.


