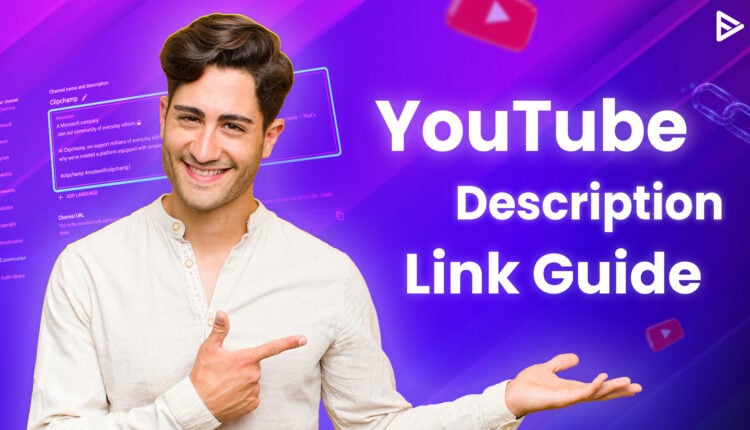YouTube descriptions are a very important part of a YouTube video. You must know how to put links in YouTube descriptions to promote your other videos or content to your YouTube audience. For example, if you have a blog, you can use your YouTube description to promote that blog. So, it is important to learn how to put links in YouTube descriptions to share more content with your audience.
So, let’s see how to put links in the YouTube description!
YouTube Descriptions: Why Are They Important?
Optimizing your YouTube video descriptions is just as important as knowing how to put links in YouTube description. If your videos aren’t properly optimized, all the time and effort you invest in creating content could go to waste. A well-optimized description and a compelling video title play a significant role in boosting your video’s SEO. This helps you rank higher on YouTube’s search results and beat your competitors.
An engaging description not only informs YouTube’s algorithm about your video’s content but also helps your viewers understand it better. When viewers find the description compelling, they are more likely to watch the video till the end, increasing engagement and retention rate.
Additionally, including links to your social media platforms or other relevant pages in the video description can redirect your audience to these platforms, improving your conversion rate. In short, a strategic and well-crafted description is essential for maximizing your video’s reach and impact.
How To Add Links In YouTube Description? (Desktop)
Writing a strong description can help your YouTube video immensely. Links in descriptions can help you move your audience from your YouTube video to wherever else you want them. You could increase your blog traffic or encourage people to join your email list like this.
Here’s how to put links in YouTube description:
- Open YouTube Studio and click on Content in the left menu.
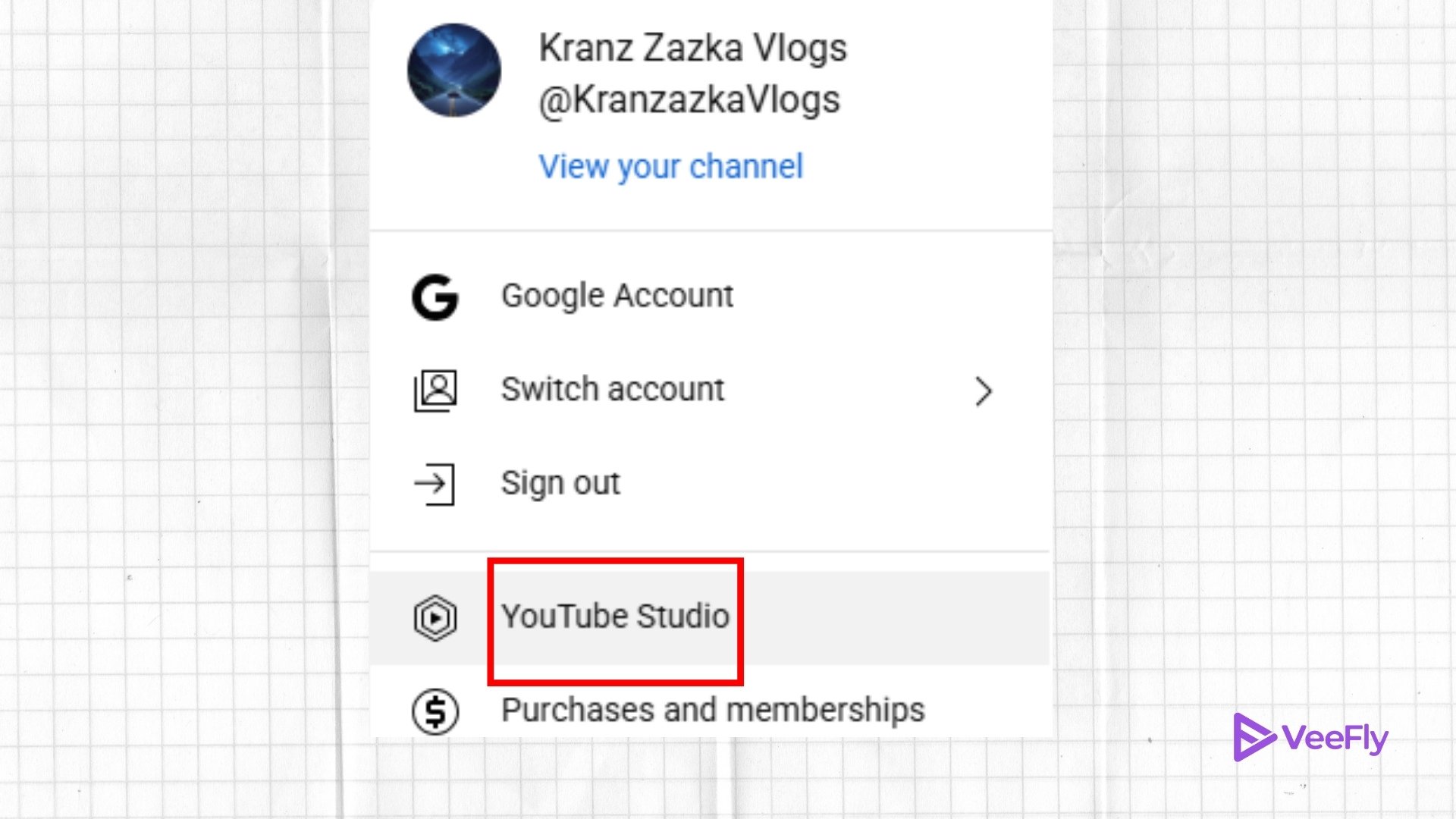
- Click on the Details icon of the video if you want to add a link to the description, too.
![]()
- Paste the link.

The process of how to put links in YouTube description is the same. Just add the link in the description before making the video live. Make sure your link has https:// in the beginning because, without it, the link will not be clickable.
How To Add Links To YouTube Description? (Mobile App)
Now, moving on, this section will explain to you how to put a link in the YouTube description. Follow the below-mentioned steps:
- Open the YouTube app on your mobile
- Tap on the Library icon at the bottom of the page.
- Tap on Your Videos
- Do not open any video to edit and add links to the description.
- Instead, tap the vertical dotted line on the far right of each video.
- Tap on edit
- Here, you will come across a section that will give to access to make edits to the description or add it to the playlist and add tags.
- Tap on description
- In this section, copy and paste the URL into the description field.
- Once you are done with the changes, tap on save at the top right of the page.
What Are The Benefits Of Putting Links In YT Description?
YouTube descriptions are a great place to add more information about the video, keywords, hashtags, and links to your other videos, channels, or platforms. The more detailed and engaging your video description, the more your viewers will likely watch the entire video. Use tools like an AI YouTube description generator to create an intriguing video description.
Adding a YouTube description hyperlink is one of the easiest ways to guide your viewers, here are a few benefits:
- Traffic: A well-placed YouTube description hyperlink can drive traffic from YouTube to your website to boost product or service sales.
- Product Affiliation: You can add affiliate links to promote your affiliate partner’s products or services.
- Newsletter Subscribers: If you have a newsletter, you can leave the link to its sign-up page in the description and encourage people to subscribe.
- Cross-Promotion: You can leave links to your other videos under the video that’s performing well and bring up the views of those videos, too.
Basically, you can influence your audience to check out other things you are doing, whether related to YouTube or not and boost your earnings.
What else can you add To the YouTube description?
As you are aware of how to put links in YouTube descriptions, you must also know things to add to your YT video description. An effective YouTube description must include the following details, which will give your audience a detailed overview of the video’s content.
- Hashtags
- Detailed description with relevant keywords
- Promo codes and discounts
- Collab information
- CTA
- Timestamps
- Social media handles
- Subscription links
Conclusion
Now that you know how to put links in YouTube description, understand that clickable links are handy for redirecting your YouTube audience to other sites. You can promote your other YouTube videos, reference a different YouTube channel to give your video context and encourage your viewers to make a purchase.
Frequently Asked Questions
Q1. How can I add a long link?
To add a long link, copy the entire URL from its source and paste it into the YouTube description box. Once you click Save, the link will automatically be added to your video description.
Q2. Why are my links not clickable in YouTube description?
If your link doesn’t start with a prefix like “http://,” it is more likely to be unclickable. Before adding it to your description, check whether the link is valid.
Q3. What types of links can I include in my YouTube video description?
YouTube’s official user policy says that YouTube links in the video description can be of multiple types, such as offsite links, clickable URLs, obfuscated URLs, URLs in videos or images, and verbally directing to links in the video.
Q4. Can I include multiple links in my YouTube video description?
Yes. YouTube lets you add multiple links in your video description. In fact, there is no limit to how many links you add to your video. But it is always better to only add relevant links and not spam your description box with URLs once you know how to put links in YouTube description.
Q5. How can I Track clicks on the links in my YouTube video description?
YouTube doesn’t have a way to track the clicks you receive on your links in the description, but if the link leads the user to a website landing page, you check the number of views received from YouTube through Google Analytics.
Q6. How do I remove or edit links in the video description after publishing?
To remove or edit links in the video description after publishing, follow these steps: Open YouTube Studio> Select Content> Select the video’s thumbnail> Make the changes to the video description> Click Save.
Summary
- Adding links in YouTube descriptions can drive traffic to external sites, promote affiliate products, and increase newsletter subscriptions.
- To make links clickable, they must start with 'https://'; otherwise, they won’t function properly.
- An effective YouTube description should include hashtags, detailed content, promo codes, collaboration info, CTAs, timestamps, and social media links.
- YouTube allows multiple links in descriptions, but it's important to keep them relevant to avoid spamming.