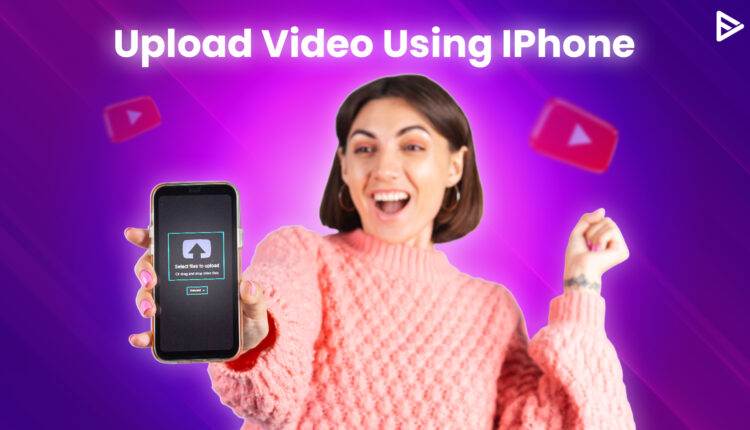The good news is that you can upload a video to YouTube from your iPhone, iPad, or any other iOS device.
YouTube is the largest video streaming platform, and that’s because it has constantly evolved to improve the viewer and creator’s experience on the platform.
YouTubers aren’t confined to the four walls of their homes anymore; they are everywhere, creating and uploading content from their phones. Considering that, YouTube has made uploading videos on the platform very accessible and convenient, irrespective of the device used.
There are numerous issues that people encounter while uploading videos to YouTube, you can check out this blog to help you understand and solve these issues conveniently.
To know how to upload a video to YouTube from iPhone easily, all you need is the YouTube app on your iOS device and a good internet connection.
Let’s run you through the entire process:
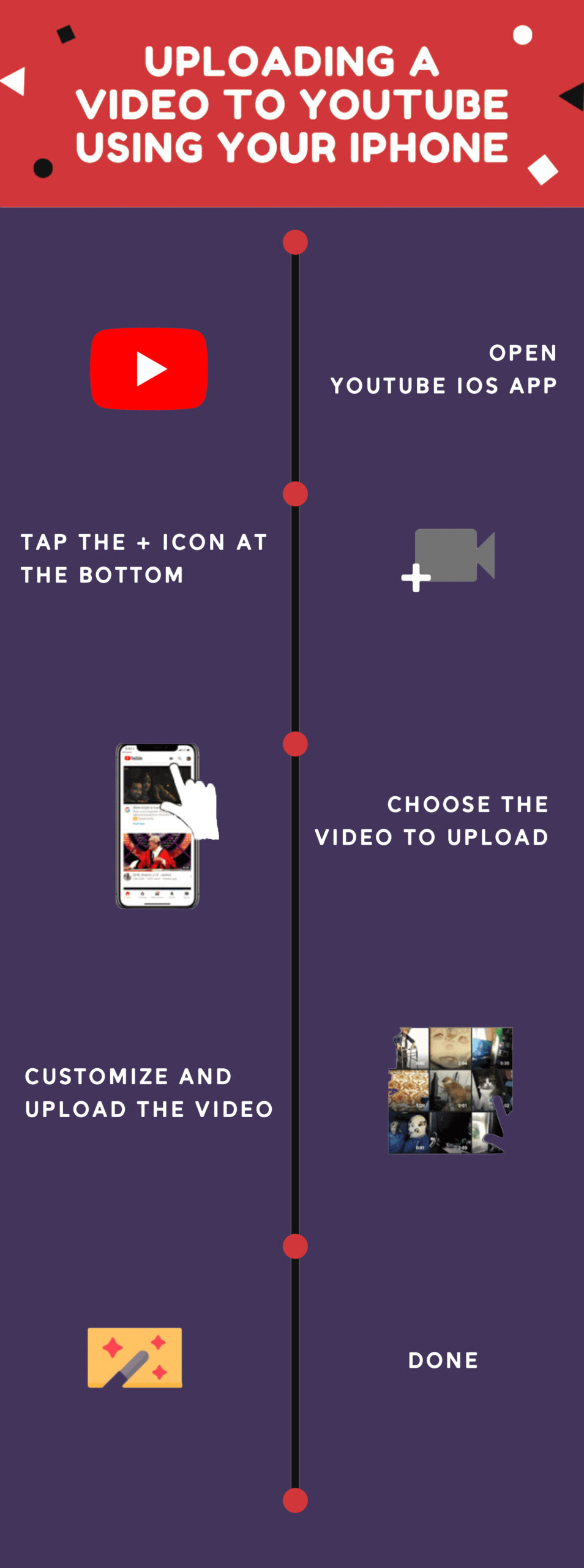
How to easily upload a YouTube video from an iPhone?
Uploading videos faster is significant when you want to promote video on YouTube. Videos getting live on time ensures viewers don’t miss your recent uploads.
1. Open the YouTube app and sign in if you haven’t already.
2. Tap on the “+” at the bottom of the screen.
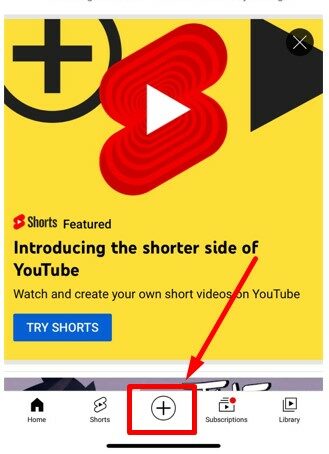
3. Select “Upload video” from the list that appears.
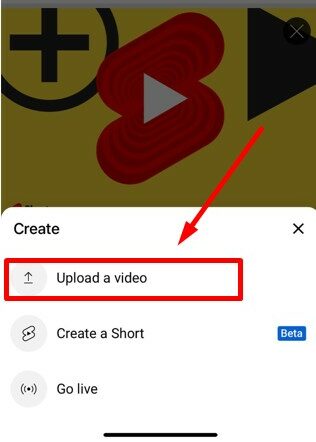
4. Choose the video you wish to upload.
5. Next, you will see the option to trim the video if it’s not already edited. Click on Next to continue.
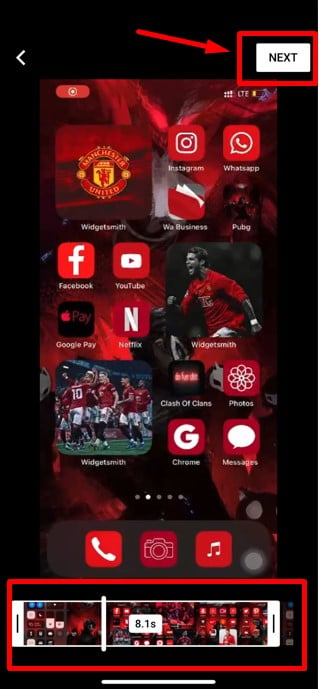
7. Put in the Title and description for your YouTube video. Make sure your title and description are keywords optimized to ensure it ranks on the YouTube search results page.
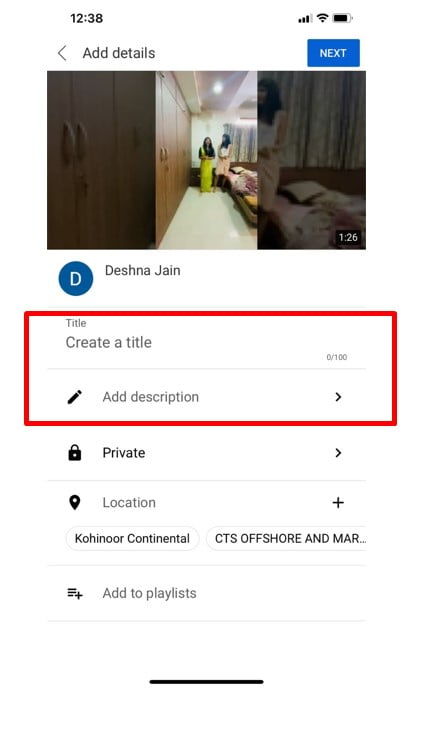
8. You need to set the visibility of your YouTube video. You can choose from 3 options:
- Public: If you choose this option, your video will be visible to anyone who searches for it. This is the default setting.
- Unlisted: If you go with this setting, your video will be visible to only those with your video link. Your video will be uploaded to YouTube, but it won’t be listed, which means it won’t come up when people search for it organically.
- Private: Only the people you choose to give access to can view your video. Most people use this setting to precheck the video before uploading it for the world to see.
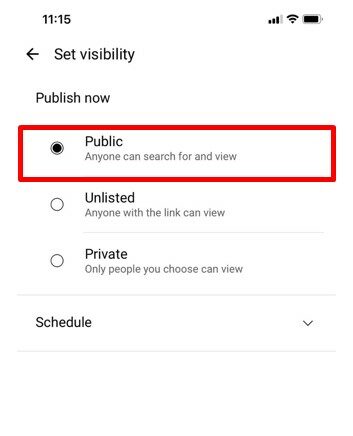
9. If you wish to schedule your upload later, Click on “Schedule” under the visibility settings. Then, choose the preferred date and time for the upload. If not, you can select the “Publish now” option on the same page.
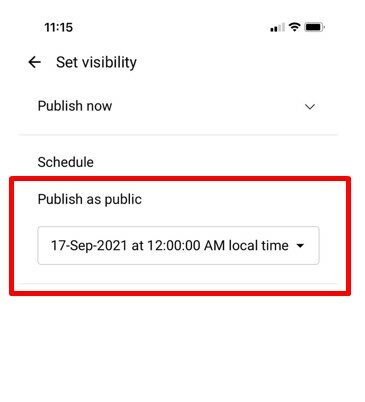
10. Tap on “Next.”
In the last few years, YouTube has become quite stringent regarding its privacy policies for kids. Hence, the creators must specify if their content is safe for kids.
Select “Yes, it’s safe for kids.” However, if you wish to restrict your YouTube video to viewers above 18, you need to choose the “No, it’s not made for kids“ option.
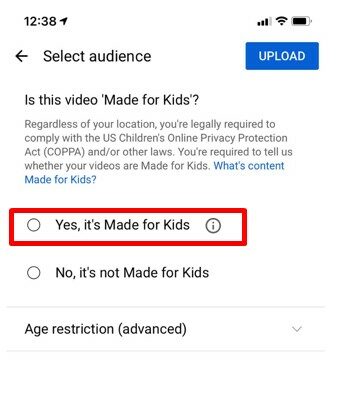
11. If you want to add the new YouTube video to one of your playlists, you can do it from here. Tap on “Add to playlist” and select the playlist you wish to add the YouTube video to.
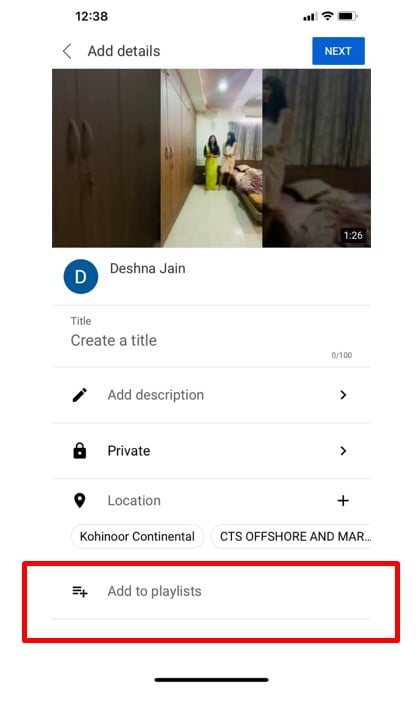
11. Tap on “Upload” to publish your YT video.
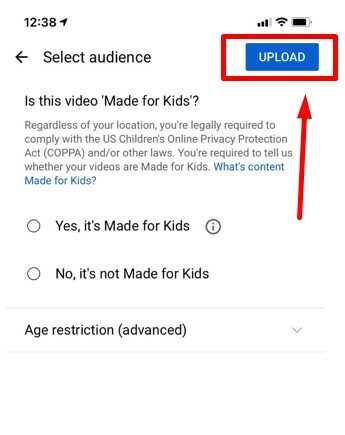
You can also upload a video to YouTube from iPhone Safari; the process is similar to how you generally upload videos from your web browser. However, the above procedure is simple enough and faster too. Once you upload the video, make sure you promote the content on other social media platforms and on YouTube to buy YouTube views naturally.
How do you upload videos from your camera roll to YouTube?
- Open the Photos app
- Find and select the video you want to upload
- Tap the share icon.
- Then Tap on the YouTube icon.
- Add a keyword-optimized title and description for your video.
- Select the upload button.
You can access your uploaded video directly from the YouTube library. Uploading a catchy and creative thumbnail is the next step to ensure people click on your video and watch it. So don’t be lazy; take 15 minutes to create a thumbnail that clicks your video.
Besides the thumbnail, the other feature that works like a charm is video titles. Creating a compelling and clickbait video title helps you attract a larger audience and more clicks on your YouTube videos. Use tools like an AI title generator for YouTube video titles and increase your click-through rate.
Conclusion
You now know how to upload a video to YouTube from your iPhone. If you want to increase your YouTube views, adding subtitles to your video while uploading can help. If you have the highest bounce rate, it isn’t a good sign for your YouTube channel in the long run. You can cut it out by creating an engaging video description that hooks your viewers from start to end. Many tools like AI YouTube description generator will help you make it happen.
Frequently Asked Questions
Q1. Why can’t I upload long videos on YouTube?
If your YT account is not verified, you will have many limitations. One of these limitations is that you cannot upload videos that are longer than 15 minutes.
To verify your YouTube account, you will need a phone number for SMS or phone call verification. Here are the steps:
- Visit youtube.com/verify
- Follow the on-screen instructions.
Q2. What is the best video format for YouTube upload?
MP4 is the best video format for YouTube upload.
Q3. Does YouTube compress my video?
Yes, YouTube and every other video streaming platform transcode and compress your uploaded video. It’s unavoidable, and it does result in quality loss in the final uploaded video. However, you need to make sure your video runs smoothly and that the quality loss isn’t severe enough to hinder the viewer experience.
To ensure your video quality, try to upload a high-quality video so that even if the video is compressed, the video quality isn’t highly affected.
Q4. Why will YouTube not upload my video?
A slow or unstable internet connection can be the reason behind your YouTube video failing to upload. Check your internet connection.