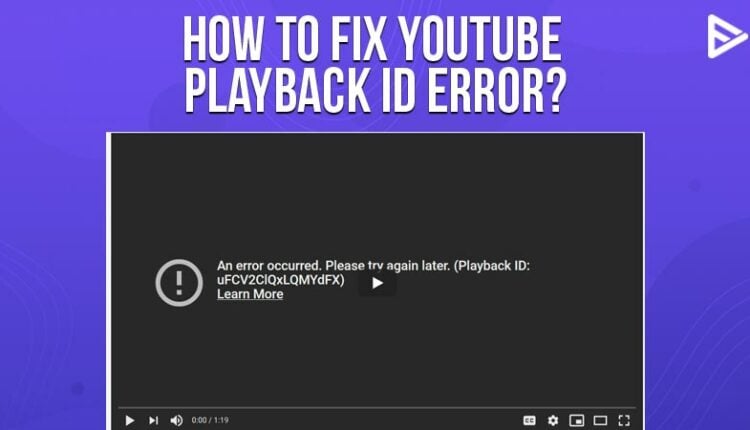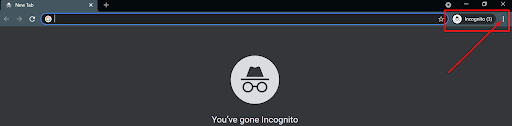It’s so frustrating when you start watching a video that you have been waiting for a long time, and then bam, you see “YouTube playback id error. Please try again later.” You try refreshing the page but to no avail.
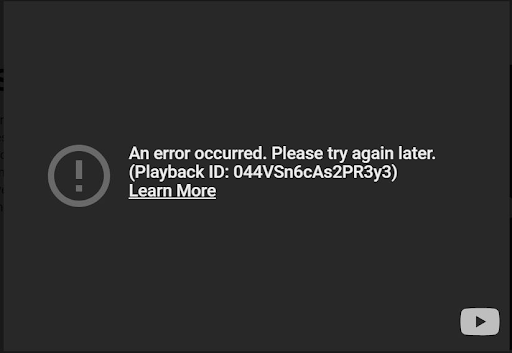
What to do now? Well don’t fret, because you are not alone, many users have faced the same issue. And thanks to their experience we have a ton of possible fixes for this YouTube playback id error.
Why do we see the “ YouTube Playback id error, please try again” error?
To solve a problem we first need to know the cause. Without knowing the cause of the issue, we are just pulling at strings in the dark. Total waste of our efforts, isn’t it?
Let’s find out what are the causes of this YouTube playback error-
After researching various user reports, we have concluded that several common scenarios can trigger this particular YouTube error. Let’s take a look at the probable causes for the error:
- Corrupted browser files-
Missing or corrupted browser files have been found to cause this YT error in some cases. Sometimes due to some poorly cached data, browser files get corrupted. If this is the cause of your error, reinstalling your browser is the best plan of action.
- The network connection has been modified
Sometimes, this error occurs with Dynamic IP configurations. Restarting the router or modem can be a quick fix for your YouTube error.
Now that we know some of the possible causes for the video playing error let’s try some solutions for fixing the problem of YouTube not working.
If you see the YouTube Playback id error, the following fixes can help resolve the issue.
How to fix the “YouTube Playback id error, please try again”?
Fix 1: Disable or remove ad Blocker extension from your browser
Most often than not, the ad blocker extensions are blocking YouTube from playing the ads which in turn is stopping the YouTube video from playing. This can be the reason behind “YouTube not playing” errors that you see.
How to Disable or remove ad Blocker extension from your browser?
- Open your browser.
- Click on the ‘Customize and Control Google Chrome” option. (The 3 dots on the right)
![Incognito mode]() Go to ‘More tools”
Go to ‘More tools”
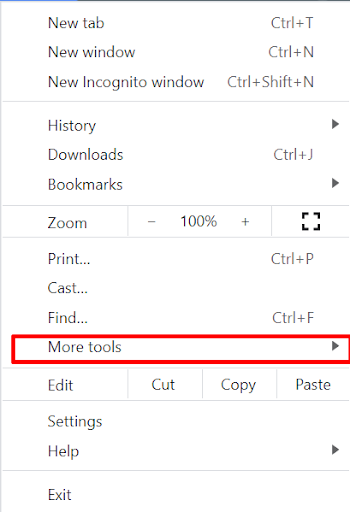
4. Click on ‘Extensions’
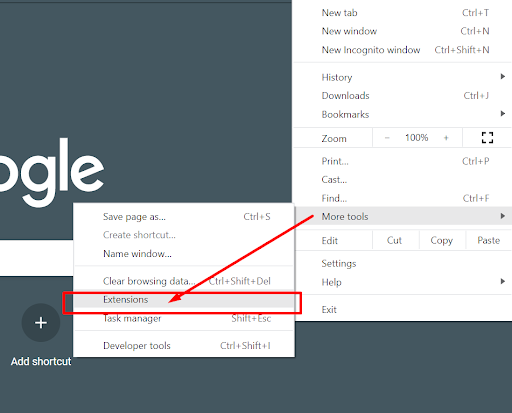
5. Find the ad-blocker extension active in your browser.
6. Disable/ Remove the ad blocker.
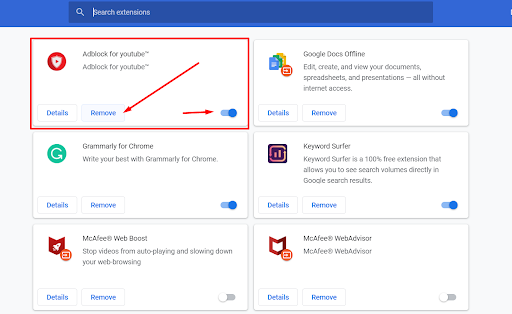
Fix 2: Shift to Google DNS
Switch to Google’s Public DNS to permanently solve this playback id error of YouTube. You need to change the DNS settings manually in your Operating System.
How to switch to Google DNS?
- Go to the Control Panel.
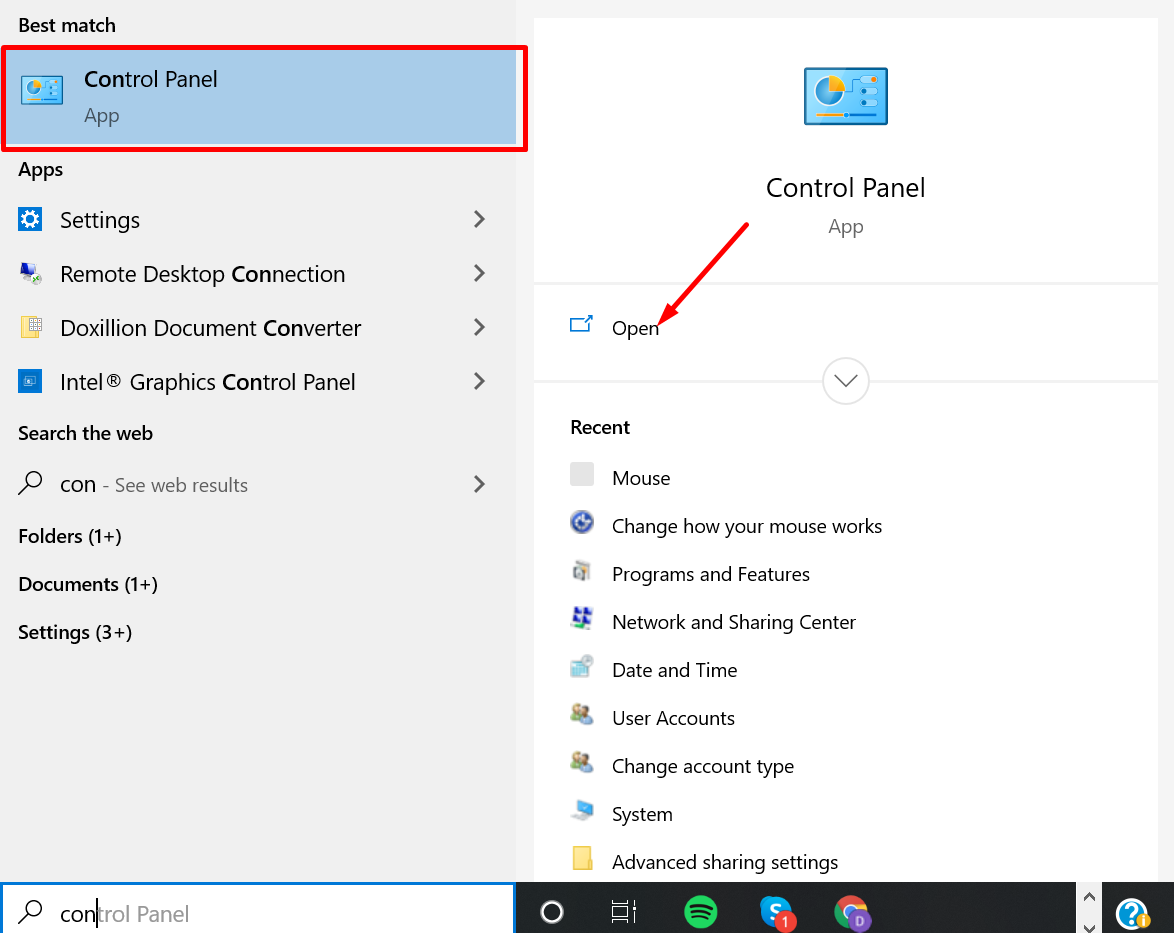
- Click on Network and Internet.
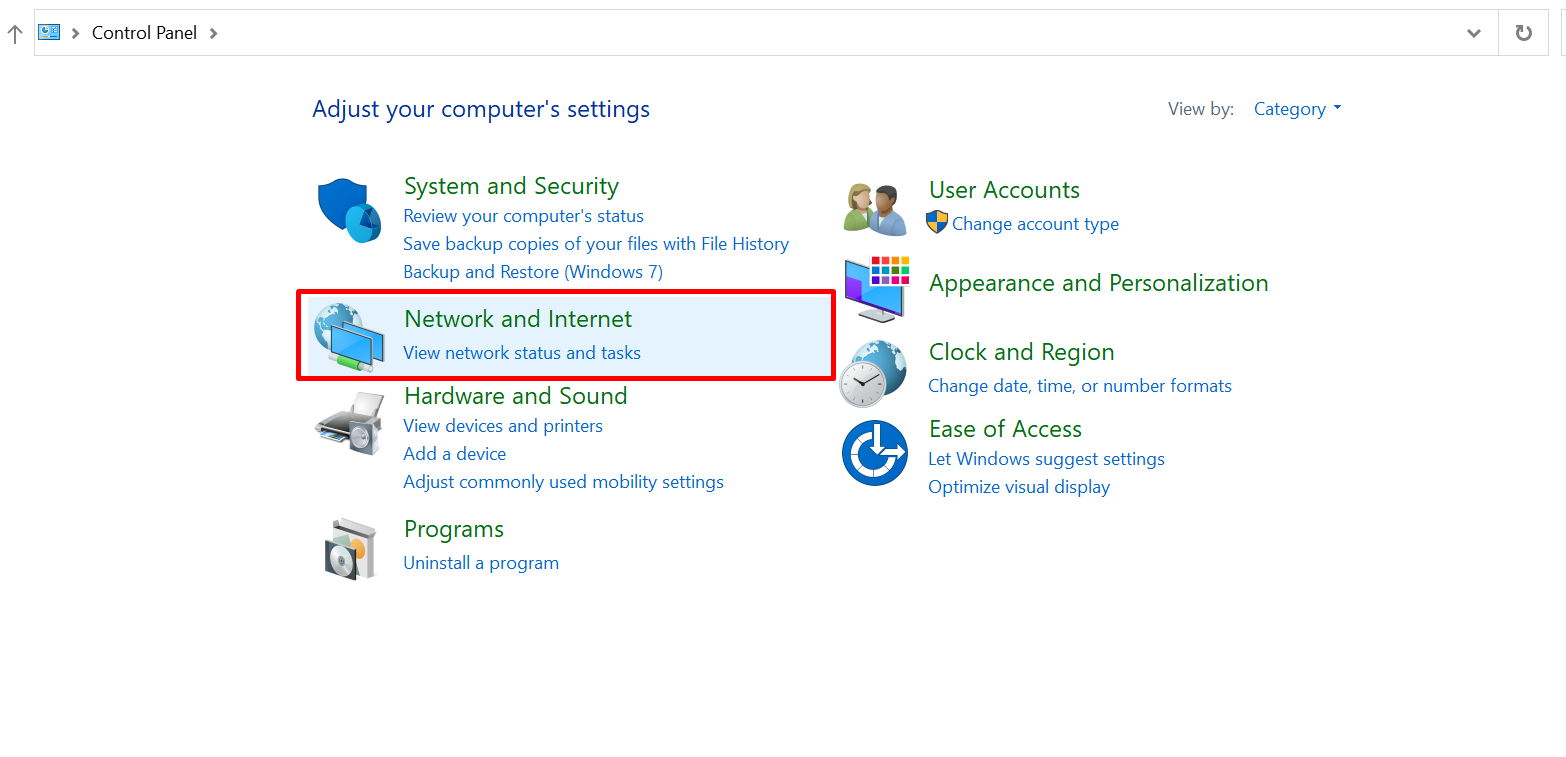
- Select the Network and Sharing Center.
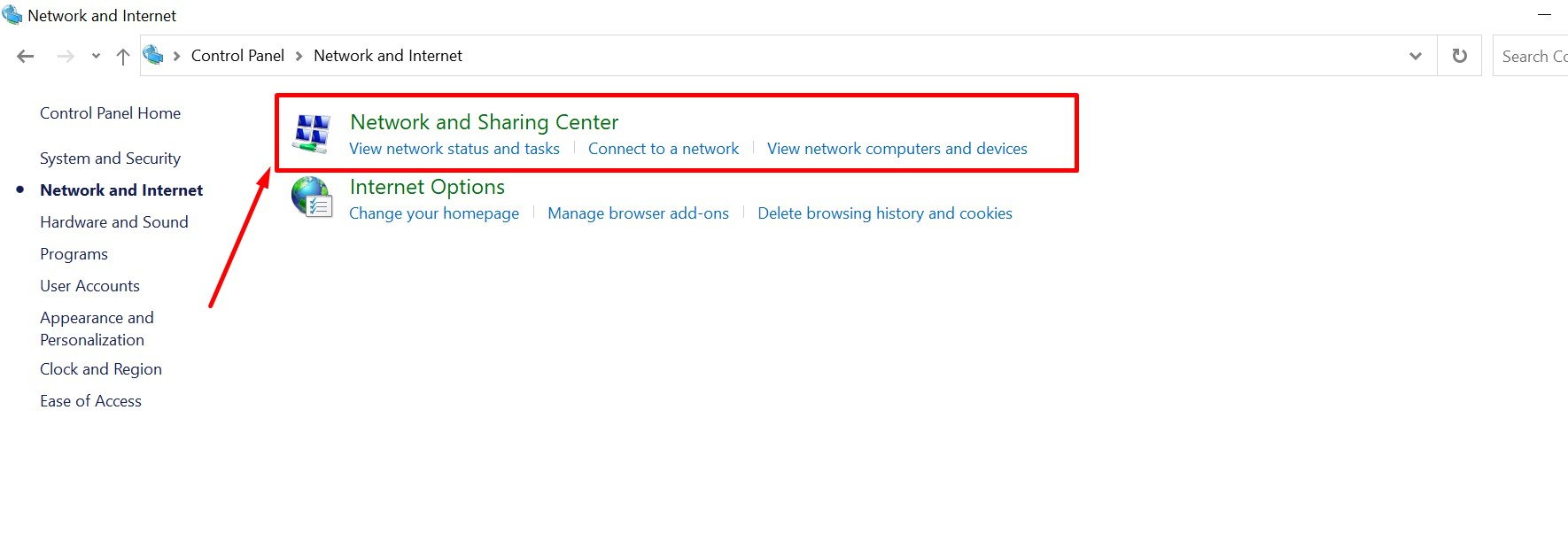
- Double-click on the network adapter you are using and then select Properties.
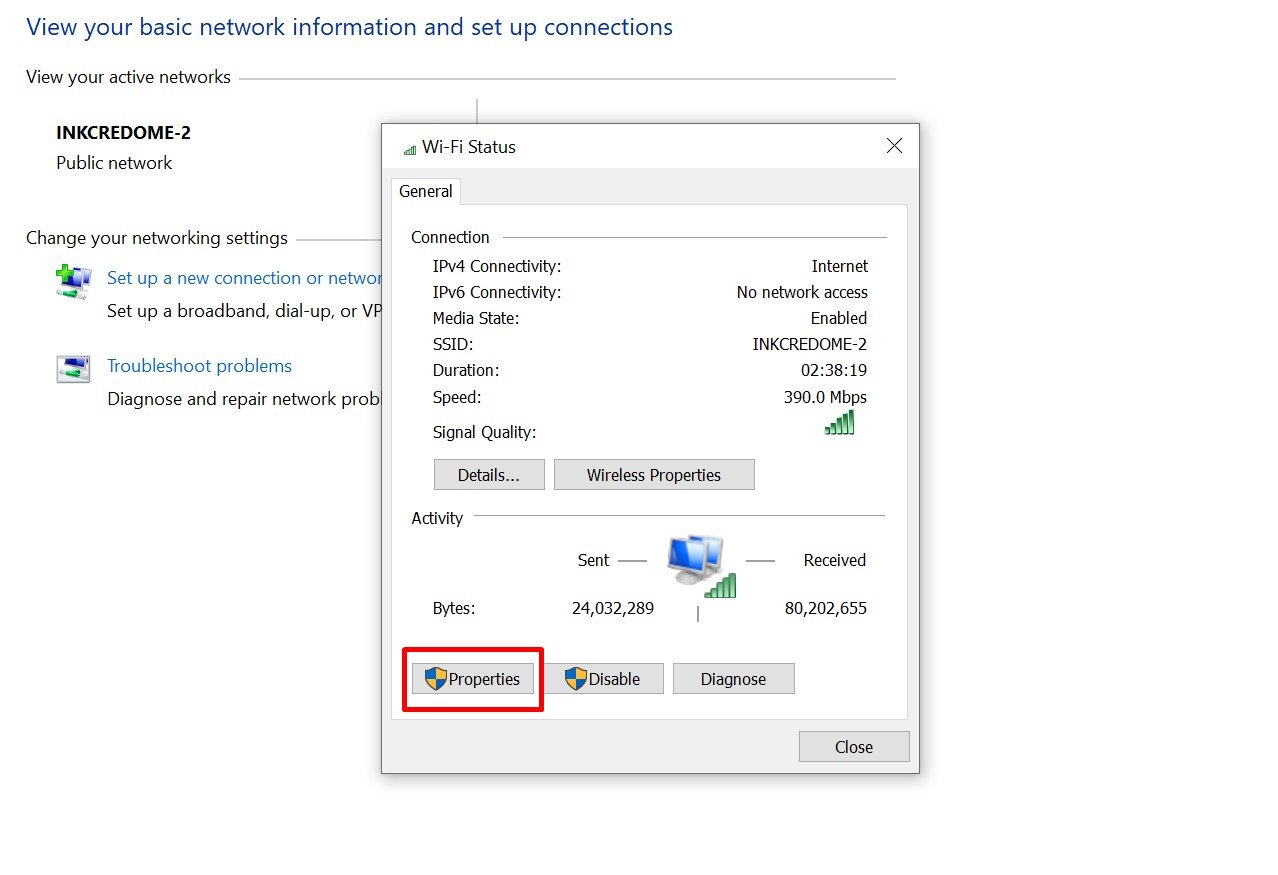
- Select the Internet Protocol Version 4 (TCP/IPv4) and click on Properties.
- In the General tab, check if the Use the following DNS server address is selected. If not, then select it.
- Put the Preferred DNS server as 8.8.8.8 and the Alternate DNS server as 8.8.4.4.
- Select OK
- Restart your network connection. After your connection is restored, Go to YouTube and check if the YouTube playback id error is fixed.
Fix 3: Allow all cookies
Sometimes when the cookies and third-party cookies are blocked, it can cause the YouTube playback error. Hence, allowing all cookies can fix the YT error that occurred.
How to allow All cookies in chrome?
- Go to Chrome settings
- Choose the “Privacy and Security” option
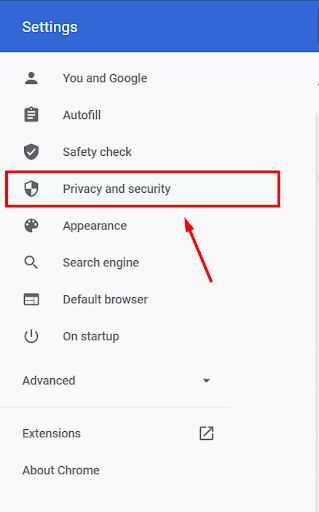
3. Select “Cookies and other side data”
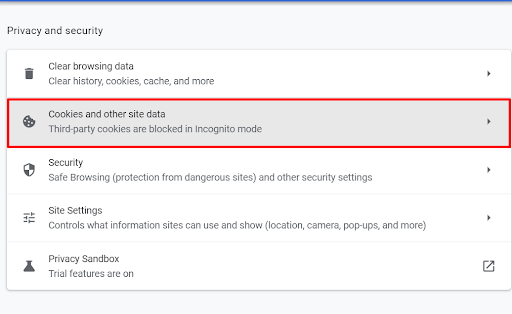
4. Allow ‘All cookies’
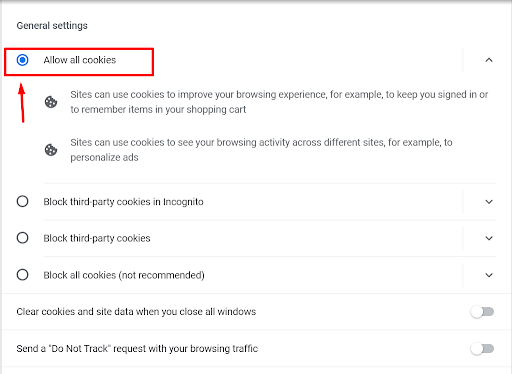
5. If the option of “Block third-party cookies” is enabled, disable it.
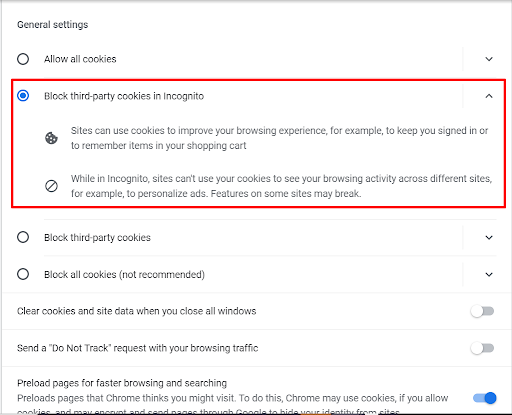
Fix 4: Clear your browsing history
If the YouTube playback Id error still exists after trying the above fixes, try clearing your browsing history.
Fix 5: Enable or Disable Autoplay
Enabling and disabling your YT autoplay setting has been found to be a fix for this playback error.

How to Enable/disable the YouTube Autoplay function?
- Go to YouTube and open any video.
- Once the video starts playing, if the autoplay option is enabled, disable it, and if it’s disabled, enable it.
Fix 6: Use Incognito mode
Sometimes the easiest fix is the best solution that you need. Simply shift your browser to incognito mode. It might solve your problem.
Fix 7: Flush the DNS Cache
This method has successfully fixed users’ YouTube playback id error.
How to flush DNS cache?
- Launch Command Prompt on your Windows computer
- Type cmd on the Windows search bar.
- Press Enter.
- Write DNS cache: ipconfig/flushdns in the CMD window when the command prompt launches.
- Hit Enter to run this command.
Wait for the Windows utility to finish the task and then open YouTube and check if the error is occuring.
Conclusion
Let us know which fix worked for solving the “YouTube Playback id error. Please try again later.”
Frequently Asked Questions
How do I fix playback error on Roku?
Restarting your device often helps in fixing playback errors on Roku.