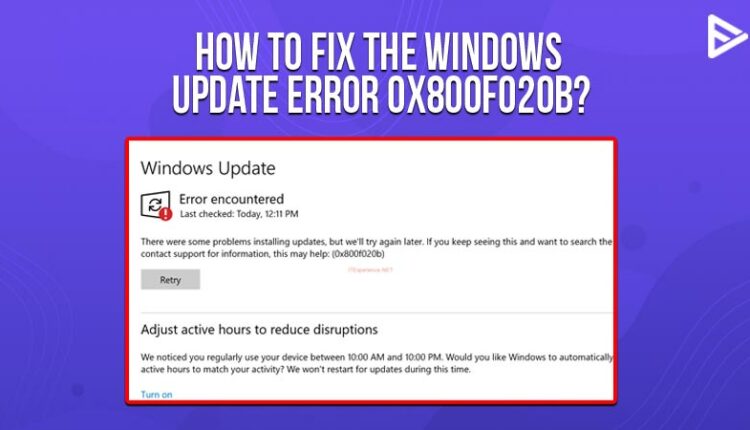Are you facing the Windows update error 0x800f020b? You might encounter this error usually when you update the operating system on your Windows 10. This usually comes up when an update needs to be installed for the device, but it is not currently connected to your Windows 10.
These issues can get problematic; hence here’s a list of the top 5 fixes to eliminate the Windows Update Error 0x800f020b.
Top 5 Ways to Fix Windows Update Error 0x800f020b
Five fixes have assisted many gamers in resolving their issues. You do not have to try all of them; simply work your way down the list until you find one that works for you.
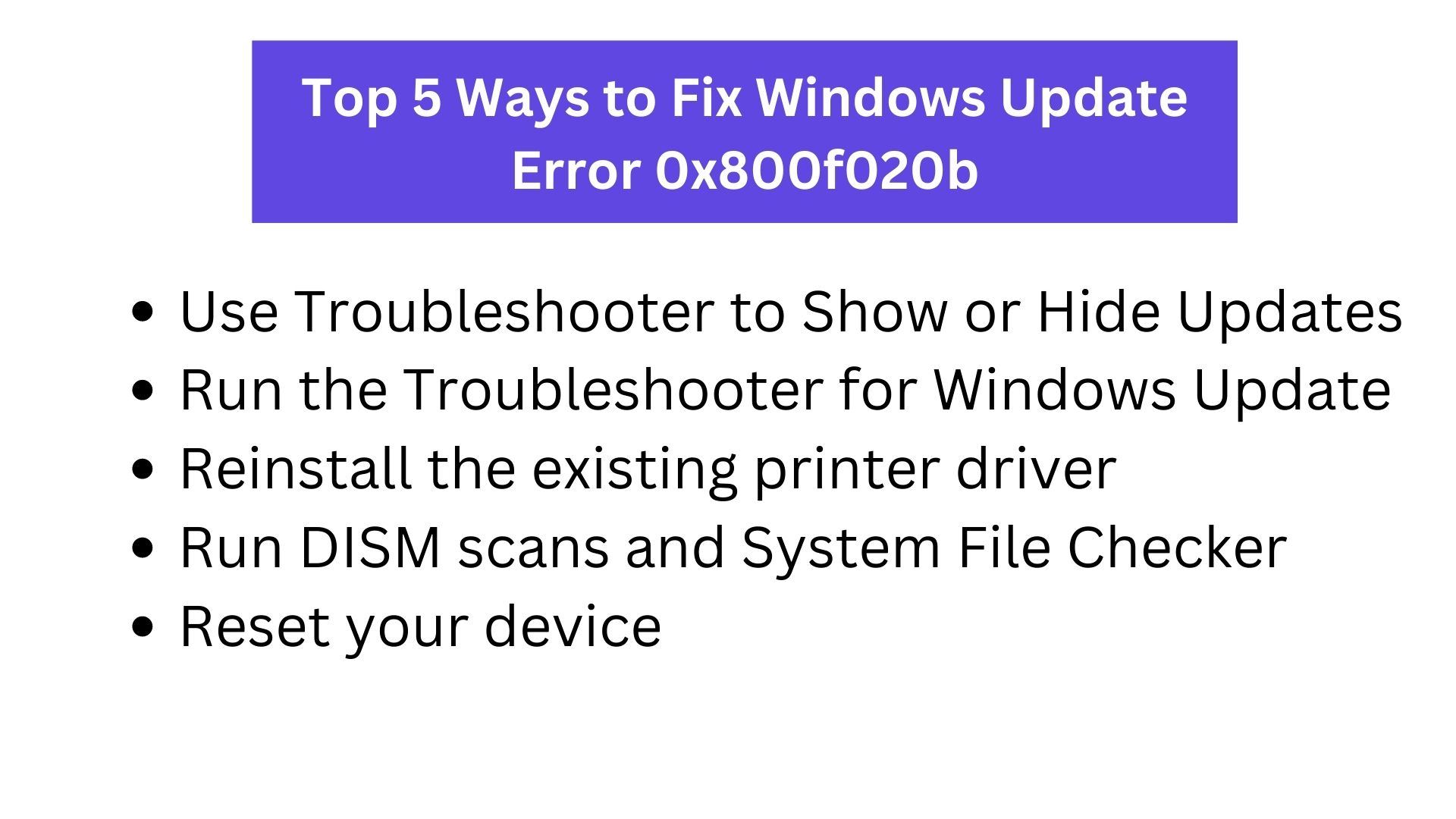
1. Use Troubleshooter To Show Or Hide Updates
- Download the Show or Hide Updates Troubleshooter from your browser.
- Once downloaded, double-click and run the troubleshooter.
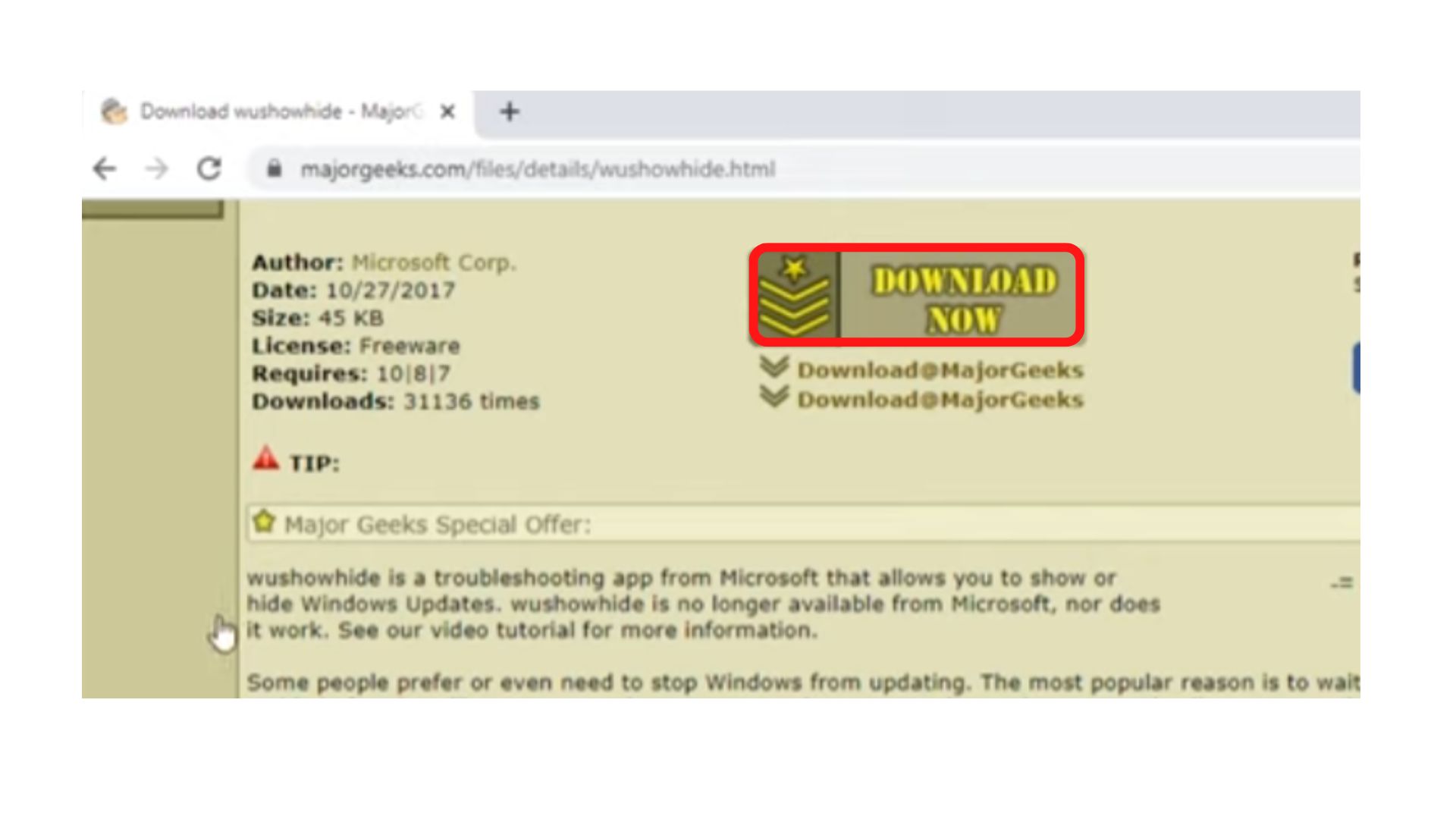
- The Show or hide updates window will pop up. Click on “Advanced” and the “Next” button.
- Tick the “Apply repairs automatically” option and click “Next.”
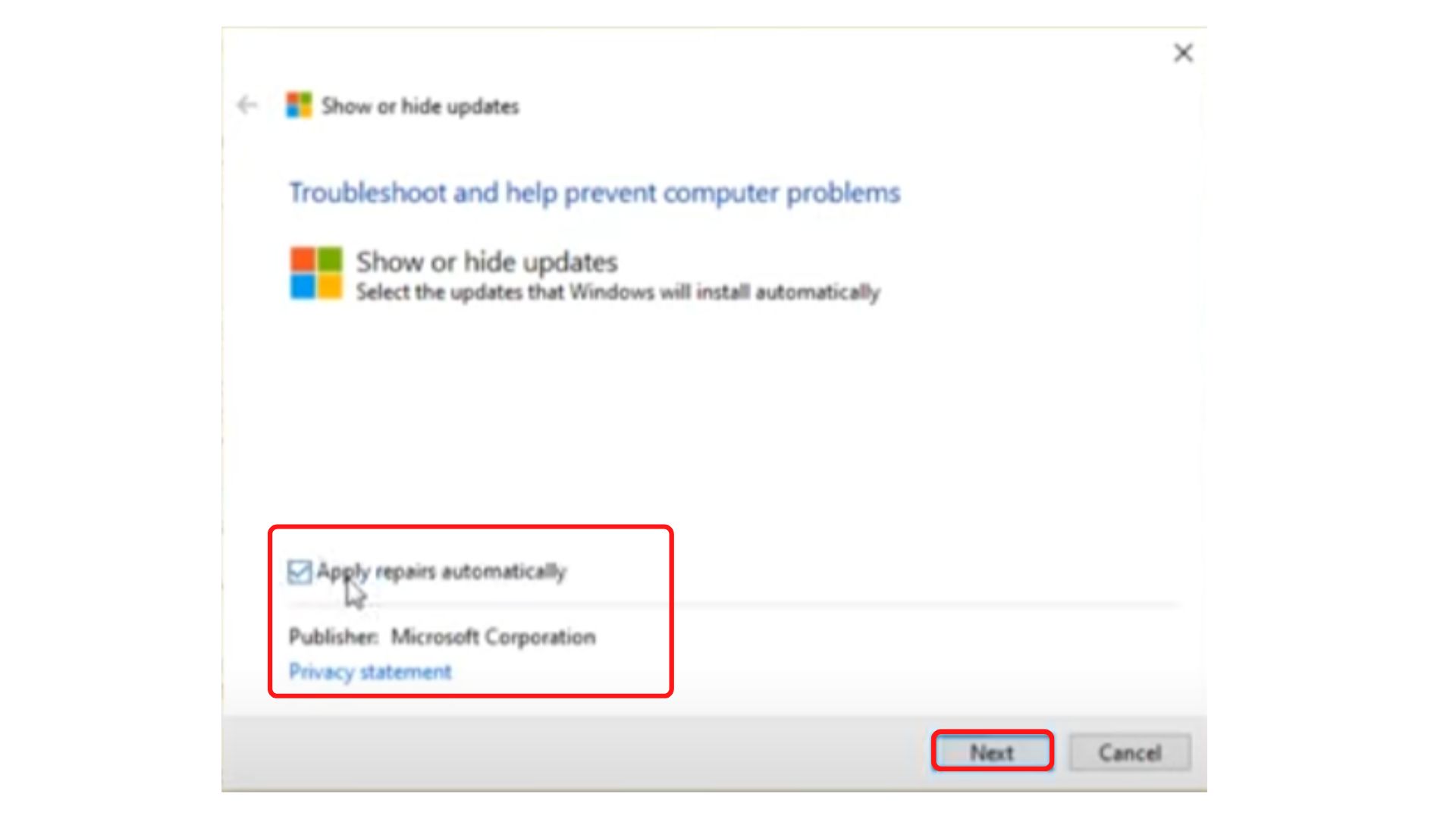
- Click on the “Hide updates” option.
- Now, tick the updates you want to hide in the upcoming list and click “Next.”
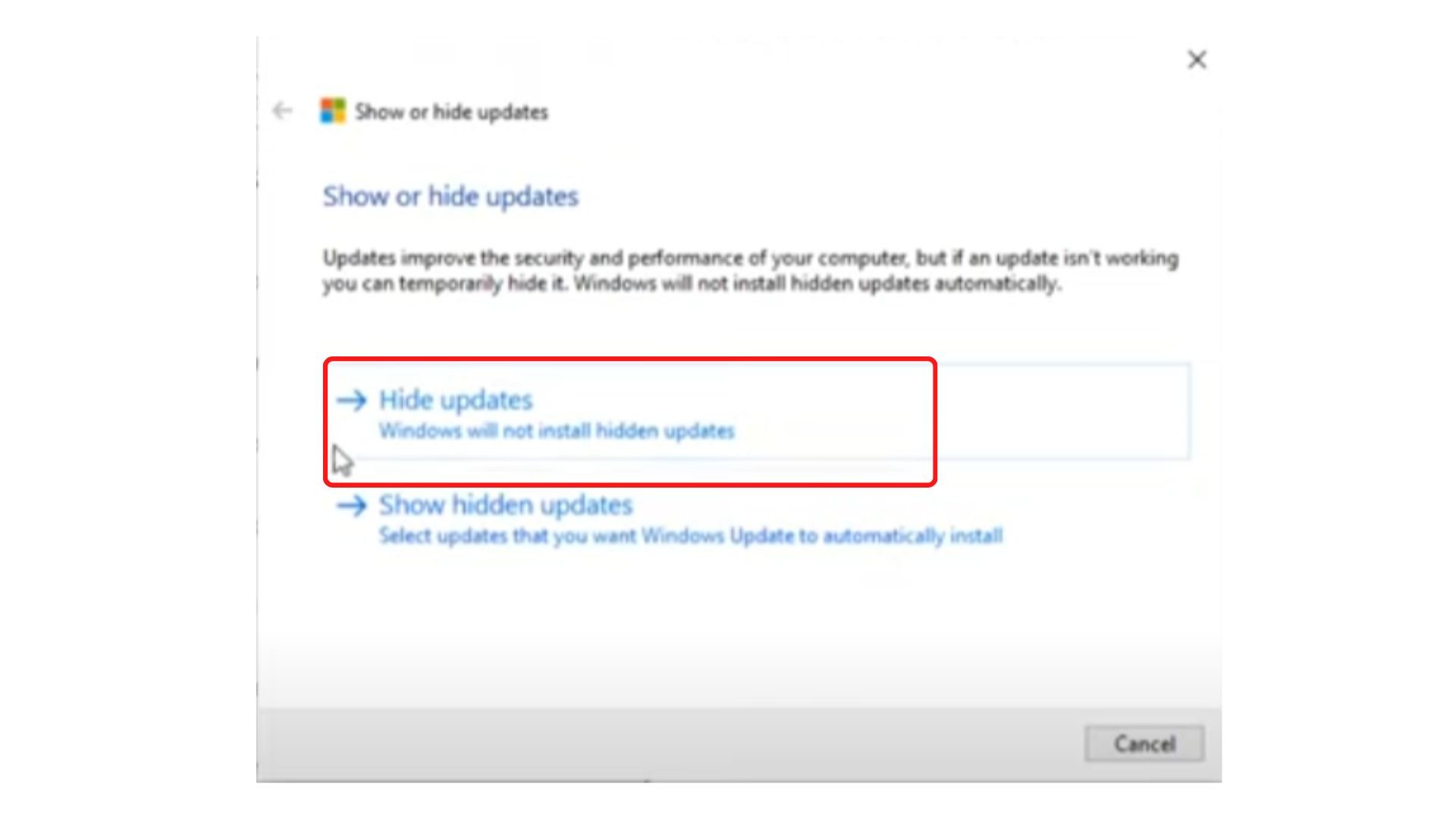
The troubleshooter makes changes to your system so that your selected update will not be installed again.
2. Run The Troubleshooter For Windows Update
- Hold the Windows and R keys together to open the Run.
- When the run windows open on your screen, type the command ms-settings: troubleshoot and click on “OK.”
- The Settings window will open up. Then, under the “Update & Security” and the Troubleshoot window that appears, click on “Additional troubleshooters.”
- Click “Windows Update” in the Getup and running section window.
- Click on “Run the troubleshooter.”
- The Window Update troubleshooter will start running and detect the problems.
- Now, you need to follow the instructions onscreen to solve the issues.
3. Reinstall The Existing Printer Driver
The printer drivers have got corrupt; hence the Windows update is failing to install. Therefore, you need to reinstall it all together:
- Right-click on Start and select “Device Manager.”
- Click on “Print queues.”
- Right-click on your printer. Select “Uninstall device” and confirm “Uninstall.”
- Then, reboot your computer.
4. Run DISM Scans And System File Checker
The System files on your system must have got corrupted; hence you must be experiencing Windows update errors. You can also run the SFC scan via an elevated Command Prompt to address the Windows update error:
- Type “cmd” in the Windows search
- Now right-click on the “Command Prompt” search result. Next, click “Run as administrator.”
- You have to paste the following command link and hit Enter:
- SFC /scannow
You have to wait till the scan is complete. If Windows can fix the corrupted files, then restart your PC. If not, use the following commands:
- First, Dism /Online /Cleanup-Image /CheckHealth
- Second, Dism /Online /Cleanup-Image /ScanHealth
- Third, Dism /Online /Cleanup-Image /RestoreHealth
While you enter these commands,s don’t forget to hit “Enter” each time and wait for the process to finish.
5. Reset Your Device
Some think reinstalling Windows is challenging and requires much preparation, like creating a backup of the files. However, with Windows 10, Microsoft made it much more straightforward and easy. All you have to do is reset your PC without losing your files. Here’s how to do it :
- Right-click on Start and select “Settings.”
- Go to Update & Security and find “Recovery.”
- Under Reset this PC, click on “Get started.”
- Next, choose “Keep my files” (if you want to save them) and then “Cloud download.”
- Wait till the files are downloaded and installed. Then your system should reboot.
Frequently Asked Questions
Q1. What Is Error 0x800f020b?
The error 0x800f020b on your Windows happens when you update the operating system to Windows 10. Also, you may encounter this error when you need to install the latest version of the device, like a printer but it is currently not connected to your system.
Q2. How Do I Fix Error 0x800f020b?
Here are the top 5 Ways to Fix the error 0x800f020b for Windows Update:
- Use Troubleshooter to Show or Hide Updates
- Run the Troubleshooter for Windows Update
- Reinstall the existing printer driver
- Run DISM scans and System File Checker
- Reset your device
Q3. Are Windows 10 Updates Essential?
Windows 10 updates are optional and not compulsorily required. Furthermore, the updates do not add an extra layer of security to your system. So it is entirely up to you if you want to update your Windows 10 device.
Q4. What Was The Last Windows 10 Update?
Version 2004, also known as the 10 May 2020, is the most recent update.
Conclusion
Try these few fixes to quickly eliminate the Windows Update Error 0x800f020b. You can also start your Windows 10 safely to avoid such errors. Is your mouse not working or responding to your Windows 10? Here’s what you have to do to fix the mouse not responding error. So here’s everything you need to fix the Windows update error 0x800f020b. Do visit our website for more Windows-related content.