Are you fond of listening to music and want to own a music library? YouTube gives you the privilege to save and listen to music for free! YT has been a platform that allowed artists and creators to transform their talents into professions. Many musicians and artists became popular on YouTube. Shawn Mendes, Charlie Puth, and Ariana Grande are some musicians who started their careers by uploading videos to YouTube! Therefore, be assured that YouTube has a collection of music that fits almost all moods! In this blog, we will determine how to organize a YouTube library that contains music of your choice! Alongside this, you can also explore the YouTube Audio library.
What Is YouTube Library?
This section will show you the list of videos that you have watched, the videos you want to watch later, and playlists you must have recently played. This feature is available for Android users on the mobile app, the desktop version, and iPhone and iPad users.
Under the library section, there are four options available. ‘History,’ ‘Your videos,’ ‘Watch later,’ and ‘Liked videos.’
History
This shows you the list of videos that you have viewed in the past. You can view, clear, or pause your history. If you pause your history and then browse YT videos, those videos will not be visible in the list. If you remove a video from the history while you are offline, it may take time to sync changes once you are online.
Your Videos
Once you select this option, it will redirect you to ‘YouTube Studio,‘ which will show you the list of public and private videos that you have uploaded.
Purchases
Movies and videos that you must have purchased or rented from YouTube will be visible in the purchases section.
Watch Later
Suppose you are watching a video on YouTube and suddenly are interrupted by urgent work that needs your attention. You can add the video to the ‘watch later‘ option and watch the video later once you are free! Isn’t that amazing?
Playlists
Public, private, and unknown playlists will be visible to you in the ‘playlists’ section.
Liked Videos
Videos that you like appear in the liked videos list. You can view all the videos that you have liked on YouTube in this list. YouTube shows you a list of up to 5000 liked videos. If you don’t like a video, YouTube allows you to click on the dislike or ‘thumbs down‘ icon. If you want to like a video, simply click on the ‘thumbs up‘ or the ‘like’ icon.
How To Organize YouTube Library?
Follow these simple tips to learn how to organize a YouTube Library.
Create A Playlist
You can create and divide the list of your uploaded videos into public, private, and unlisted playlists. The public playlist will be visible to everyone. The private list will be visible only to you. To view the unlisted playlist, you need to send a link to the people you want to share your playlist with.
Manage And Edit Your YouTube Playlist
While you view the list of the videos you have watched in your history and want to segregate the music videos from the other list of videos, all you need to do is move your cursor to the title of the video. Besides the title of the video, you will see a ‘Three dots‘ icon. Click on the icon and select ‘Save to playlist.’ It will show you two options. Either ‘Watch Later‘ or ‘Create a playlist.’ Once you select ‘create a playlist’, name your playlist and choose if you want to keep it ‘private,’ ‘public,’ or ‘unlisted.’ Finally, select ‘Create‘. Your playlist is created in your YouTube library.
Add Titles, Tags, and Descriptions
This is literally one of the best features that YouTube offers! You can add titles, write descriptions, and add tags to your playlists exactly the way you do to the videos you upload! Yes… that’s true!
Share Your Playlist
You can share the playlist that you have created with people through mail, other messaging apps, or social media. Every playlist has a unique URL!
Unlisted Playlist
You can choose to keep your playlist private! Do not add tags, titles, and descriptions to your videos! You can simply mark the playlist as ‘unlisted’ and send the link of the playlist to your favorite people you choose!
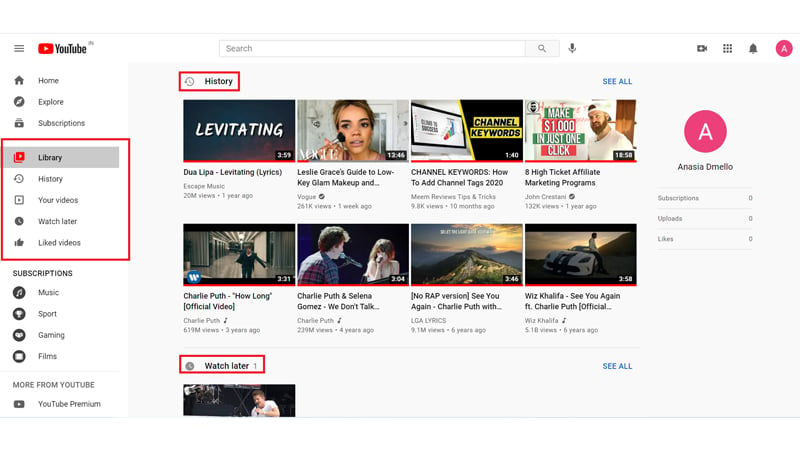
Concluding Thoughts On YouTube Library
Isn’t it easy to learn how to organize YouTube playlists? You can simply add the videos to your YouTube library while you’re watching the videos. Click on the three horizontal lines line with a plus sign and select the playlist to which you wish to add the video. You can also create a new playlist! You can shuffle the list and also delete or remove any video from your playlist.
Frequently Asked Questions
Q1. Can I Change The Order Of Videos In A Playlist?
Yes, changing the order of the videos in your playlist is possible. To reorder, follow these steps:
Choose the video playlist on your YouTube channel in whichever order you wish to change.
As you hover over a video, a grey vertical bar will appear next to the thumbnail.
The drag-and-drop method can move a video up or down in the playlist.
Q2. How Do I Edit The Title And Description Of A Playlist?
You can edit the collection of your videos called the playlist on your computer with the help of the following steps:
From the computer, open YouTube and choose the playlist you want to edit.
From the guide, tap on edit or the pencil icon to change the description or title.
Make the necessary changes and tap on save.
Q3. Can I Add A Video To Multiple Playlists?
Yes, you can add the same video to multiple playlists. This is called creating duplicate videos in playlists, which is possible to do.
Open YouTube and go to YouTube Studio from your computer.
From your dashboard, click on the playlist.
Hover over any playlist to add duplicate videos and tap on edit.
Click on the horizontal dotted line and select Add Video.
Click on Your YouTube video.
Select the video you want to duplicate from the list of videos and press add video.
The video will be added to the playlist. You can add the same video to multiple playlists.
Q4. Is There A Limit To The Number Of Playlists I Can Create On YouTube?
You can add up to 5,000 videos in a single playlist, and there’s no limit on the number of playlists you can create in the YouTube library.
Q5. How Can I Make My Playlists More Discoverable To My Viewers?
To appear in YouTube’s suggested videos, it is essential to optimize your videos:
- Firstly, using keywords in the title and description is crucial to targeting the right audience. Therefore, the titles must be engaging.
- The video’s thumbnail should be catchy but not misleading.
- The video and audio quality should be top-notch, so you do not miss out on potential subscribers.
- Create videos on trending content.
Q6. Can I change the order of videos in a playlist?
Yes, you can add or edit your playlist titles and descriptions, reorder videos, or remove videos from a playlist.
Q7. Can I Organize Existing Playlists In The YouTube Library?
You can organize a YouTube Playlist in your YT library. To manage the YouTube Playlists, follow these steps: Log in to your YouTube Studio> Select content> Choose the playlist tab>Edit> Arrange and sort the videos according to your preference.
Q8. How Can I Change The Order Of Videos Within A Playlist In The YouTube Library?
How do you organize videos on YouTube playlists? It’s simple to reorder the videos. Choose the playlist you would like to edit and drag the video up or down to rearrange the playlist of your choice.


