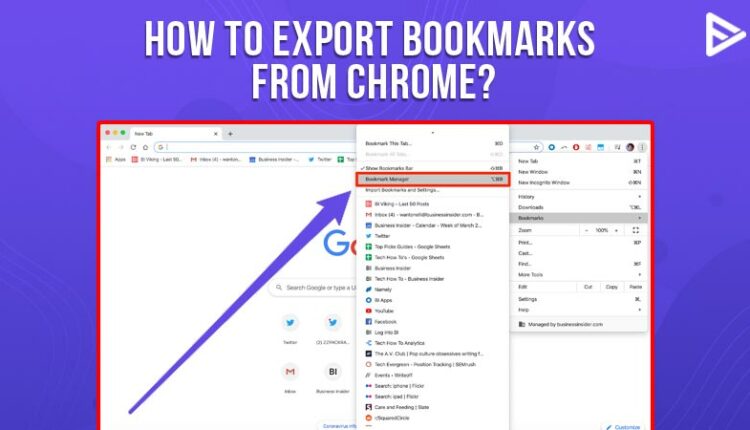A saved list of bookmarks makes your web browsing experience much easier. That is why We’ll teach you how to export bookmarks from Chrome so you can easily import them into any new browser. So, let us get started with the easiest way on how to export bookmarks from Chrome?
Step On How To Export Bookmarks From Chrome?
You can back up your bookmarks or import them onto another browser session or machine using the exported file.
Open Google Chrome on your Windows, Mac, Chromebook, or Linux computer first. In the top-right corner, click the three-dot menu icon.
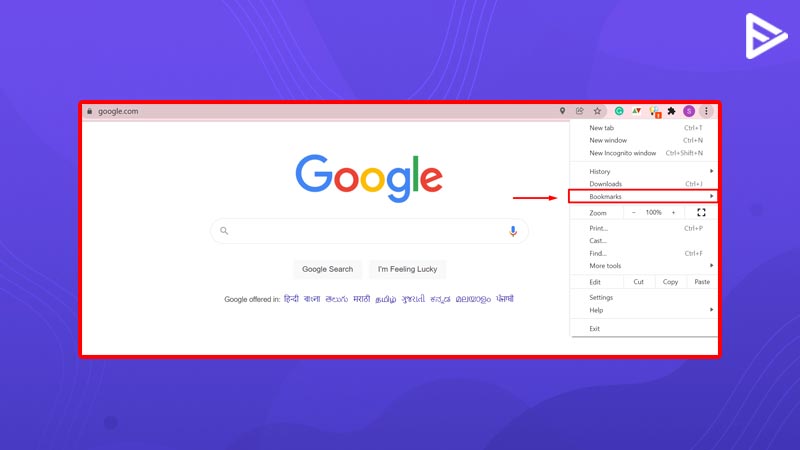
The next step is to select Bookmarks> Bookmark Manager.
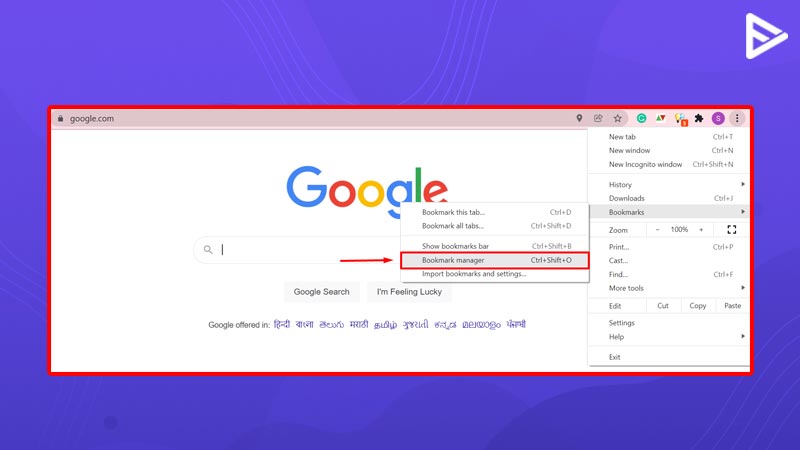
Select “Export Bookmarks” from the three-dot menu icon in the top blue bar on the Bookmark Manager page.
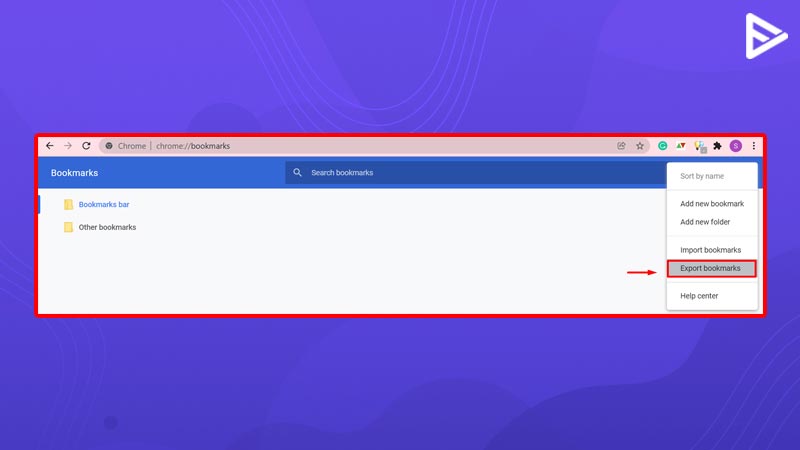
This will generate an HTML file with all of your favorites in it. You may now save the file wherever you like. If you like, rename the file and then click “Save” once you’ve chosen a place.
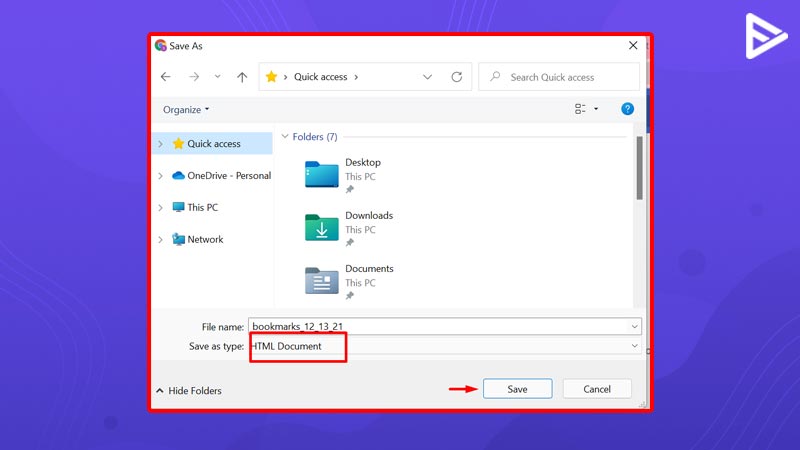
Concluding Thoughts
This is the only way how to export bookmarks from Chrome. We have shown all the steps in detail, along with images, so it is easier for you to follow the steps and export the bookmarks.
Related Guides
How To Fix Tumblr Not Working On Chrome? (2024)
Why Is My YouTube Upload Stuck In 2024? Instant Solution
Frequently Asked Questions
Q.1 How do I Export bookmarks from Google Chrome?
Answer: There is only one way to export bookmarks from Google Chrome. You can refer to the article step by step to learn how to export bookmarks.
Q.2 How do I Export bookmarks from Chrome to another computer?
In Chrome, go to the top-right corner and click the three vertical dots symbol.
Then select Bookmarks from the left-hand menu.
After that, go to Bookmark Manager and select Bookmark Manager.
Then, on the three-dot icon, click.
Then, select Bookmarks to Export.
Finally, give your file a name and a location, then click Save.
Once you have exported all the files, you can easily import bookmarks by following the same steps: import the bookmarks, select the HTML file that is saved on your device, and click open.
Q.3 How do I Export my Chrome bookmarks and passwords?
Answer: The easiest way to save your passwords is to use Google Chrome’s built-in feature of sync. Furthermore, Chrome Sync will automatically back up your data, ensuring that your bookmarks and passwords are always up to date.
Q.4 How do I export everything from Chrome?
Answer: Launch Chrome.
Select Settings from the Chrome menu in the toolbar.
Go to Passwords in the Autofill options.
Select Export passwords from the ellipsis above the list of stored passwords.
Save the.csv file to your computer’s desired place.