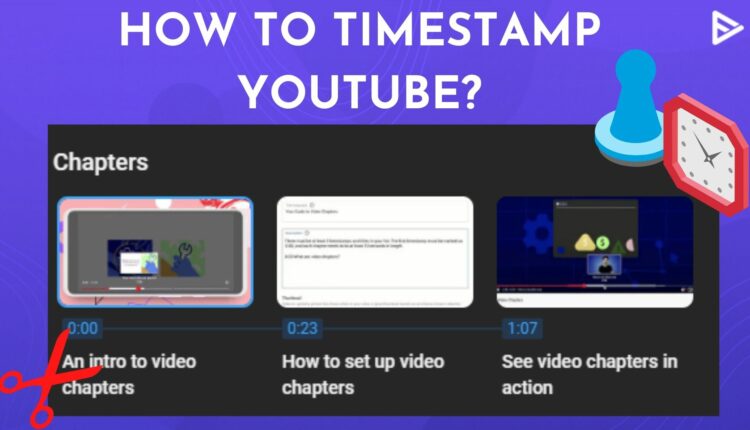Knowing how to timestamp YouTube videos is essential if you want to make the most out of video marketing. Promoting your personal brand, products, merchandise, or services is a convenient yet comprehensive method.
While watching YouTube videos, you must have encountered different time segments within the video description. Those segments are called timestamps or video chapters. YouTube timestamps enable you to view only the specific part of the video that contains important information instead of watching the complete video. It’s pretty simple to understand how to timestamp YouTube videos.
This article will walk you through adding timestamps to YouTube videos when browsing on a desktop and the YouTube app. You will learn how to send YouTube videos with timestamps while sharing them on other platforms. As a content creator, you will understand how to add timestamps to YouTube videos, which highlight different sections of your video.
What is YouTube Video Timestamp?
A YouTube timestamp is the position or exact timing in a video. If viewers click on that timestamp, they jump directly to that particular section. Timestamping makes navigating to a likable part of the video easier for viewers.
A few benefits of timestamps are:
Easy to navigate: It lets you skip to the good part.
Engagement: Viewers are likelier to stay for the content they came to look at.
Appear in search results: The timestamps are properly stamped and provide relevant content, so they can appear in search results.
What are the Types of YouTube Stamps?
There are three major types of timestamps on YouTube. Let’s explore each one of them.
URL Timestamps: Rather than starting from the start, URL timestamps start the video at a specific time.
Comment Timestamps: Time markers can be added in the YouTube comment section. When someone clicks on them, they can jump directly to the specific part of the video.
Video Description Timestamps: The timestamps can be added to the video’s description box and function exactly like timestamp links.
Each type of timestamp serves its own purpose and has limitations. However, all timestamps make the work smoother and easier for viewers to navigate. Each audience explores content in its own way, and placing timestamps at different places enhances the user’s experience.
Why is Timestamp Important to Add?
The YouTube engagement metrics are evolving. The YouTube creator should focus on the viewer’s user experience. Providing a timestamp on your YouTube videos makes it easier for viewers to go directly to a specific section. Viewers explore topics that interest them.
By adding timestamps, you can hold viewers from bouncing back from your video. Bouncing back within approximately 30 seconds of the video gives a negative impression to the YouTube algorithm. To avoid this problem, timestamps can be used. Instead of skipping the video, viewers will explore a particular topic. Doing this will increase the watch time metric on your YouTube video.
Timestamps also benefit in SEO. The search results are advancing. Google is conducting a YouTube AI experiment where search results will display a specific clip from a YouTube video, rather than the entire video. Adding timestamps can help a video chapter appear in search results, which can increase engagement.
How To Add Timestamps To YouTube Videos As A Creator?
YouTube creators can add video chapters to highlight different sections within their video, each with an individual preview. You can also dive deeper into why you should add chapters to your videos and how you can add one. It helps to add information and context to different parts of the video, thus making it easier for the viewer to watch the video as per their choice.
Follow the steps below to add timestamps or video chapters to your videos.
1. Put Your Own Timestamps To YouTube Videos
Adding YouTube timestamps also helps your videos appear as YouTube-featured snippets when people search for your videos on Google.
1. Sign in to YouTube Studio using your credentials.
2. Select “content” on the left menu and click on the video for which you wish to add timestamps.
3. Go to the ‘Description‘ section and add a list of timestamps and respective titles.
4. Ensure that the first timestamp starts with 00:00 and the list has at least 3 timestamps specified in ascending order. The minimum length of the video chapters should be 10 seconds.
5. Click Save after adding the timestamps and titles.
2. How To Put Timestamps On YouTube Videos Automatically?
As a creator, you can also enable automatic video chapters to allow YouTube to set significant moments as timestamps. Follow these steps to add timestamp to YouTube video.
1. Sign in to YT studio using your credentials.
2. Select “Content” in the left menu and click on the video you wish to edit and add timestamps.
3. Click on the ‘Show More’ option and select “Allow automatic chapters” under ‘Automatic Chapters.’
4. Click Save.
You can also share live streams and YouTube videos with timestamps using the YT clip feature.
Timestamping is a great strategy for getting people to click on your videos regardless of language or region. However, the video title can also drive more viewers to your videos. All you have to do is ensure your video titles are compelling enough to entice your viewer to click on your YouTube video or shorts. A tool called AI title generator for YouTube works wonders in increasing engagement on your videos.
Advanced Timestamp Techniques
Give viewers a strong user experience with these advanced timestamp techniques. Here are some of the most applied techniques.
Use timestamps in description
Apart from chapters, add timestamps to the description as well. This makes it more accessible for viewers to share key parts of the videos. Instead of sharing the whole video, a user can reference the opinion with an exact part of the video.
Custom thumbnail for each chapter
Once you disable automatic chapters in settings. You can add your custom thumbnails for each chapter. Doing these makes navigation easy. Your YouTube channel will have a strong visual identity. It can also increase the click-through rate (CTR) of that section.
Keywords in timestamps for SEO
Use keywords to title the chapters. There will be ranking keywords, and using those to name chapters will attract viewers attention. The search engine will better understand the content. Also, the strategy can be effective in driving viewers to another video on the channel.
How To Send a YouTube Video With a Timestamp? (For Desktop)
Timestamp is an unpopular method to promote video on YouTube. Timestamp will help your viewer find the most relevant part of the video and get the information. This can increase engagement and watch time, pushing your videos on result pages.
Learning how to add timestamps on YouTube video links before sharing them is easiest through a desktop. If you are viewing the video in your favorite browser on a desktop, simply follow the steps below to add timestamps to YouTube videos.
1. Go to YouTube.com and play the video that you want to share.
2. Pause the video at the exact moment where you want to set the timestamp.
3. Click on the share button available below the video.
4. A pop-up box will appear with available sharing options. Click on the checkbox in the bottom-left corner beside the ‘start at‘ option. It will modify the URL with the specified timestamp.
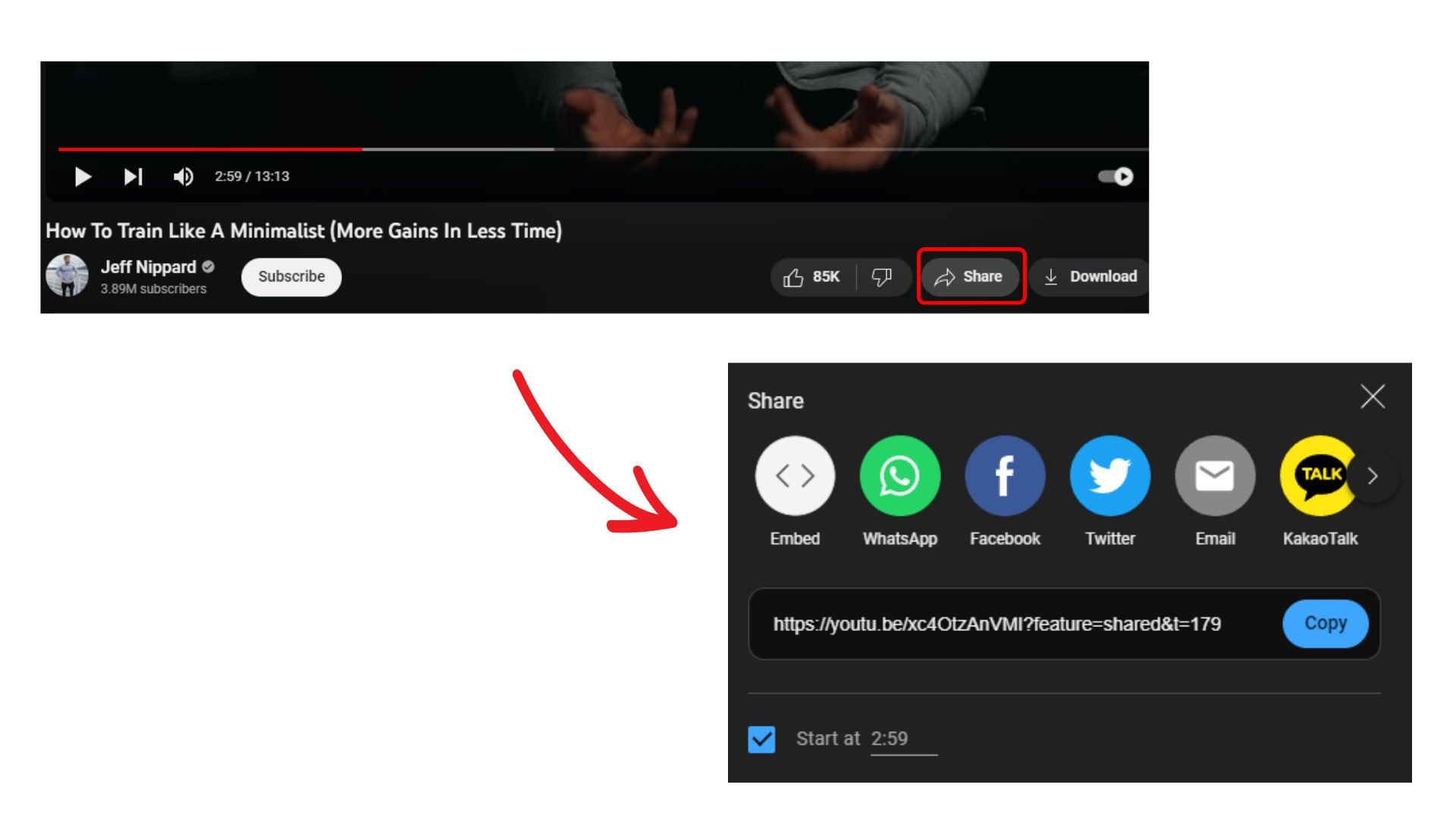
You can either copy the modified URL link and paste it wherever you want to share the video, or you can select any of the sharing methods shown in the pop-up box. This is all about how you can add timestamps to YouTube videos before sending or sharing them on social platforms.
How To Timestamp On YouTube App? (iOS & Android)
If you wish to share a YT video using the app on a smartphone or iOS device, you won’t find an option to add the timestamp to the specified YouTube video directly. Follow the steps below to learn how to manually add timestamps to YouTube videos using the app.
1. Open the YT app on your device and start viewing the video that you wish to share.
2. Pause the video right at the moment where you wish to add the timestamp and note the time.
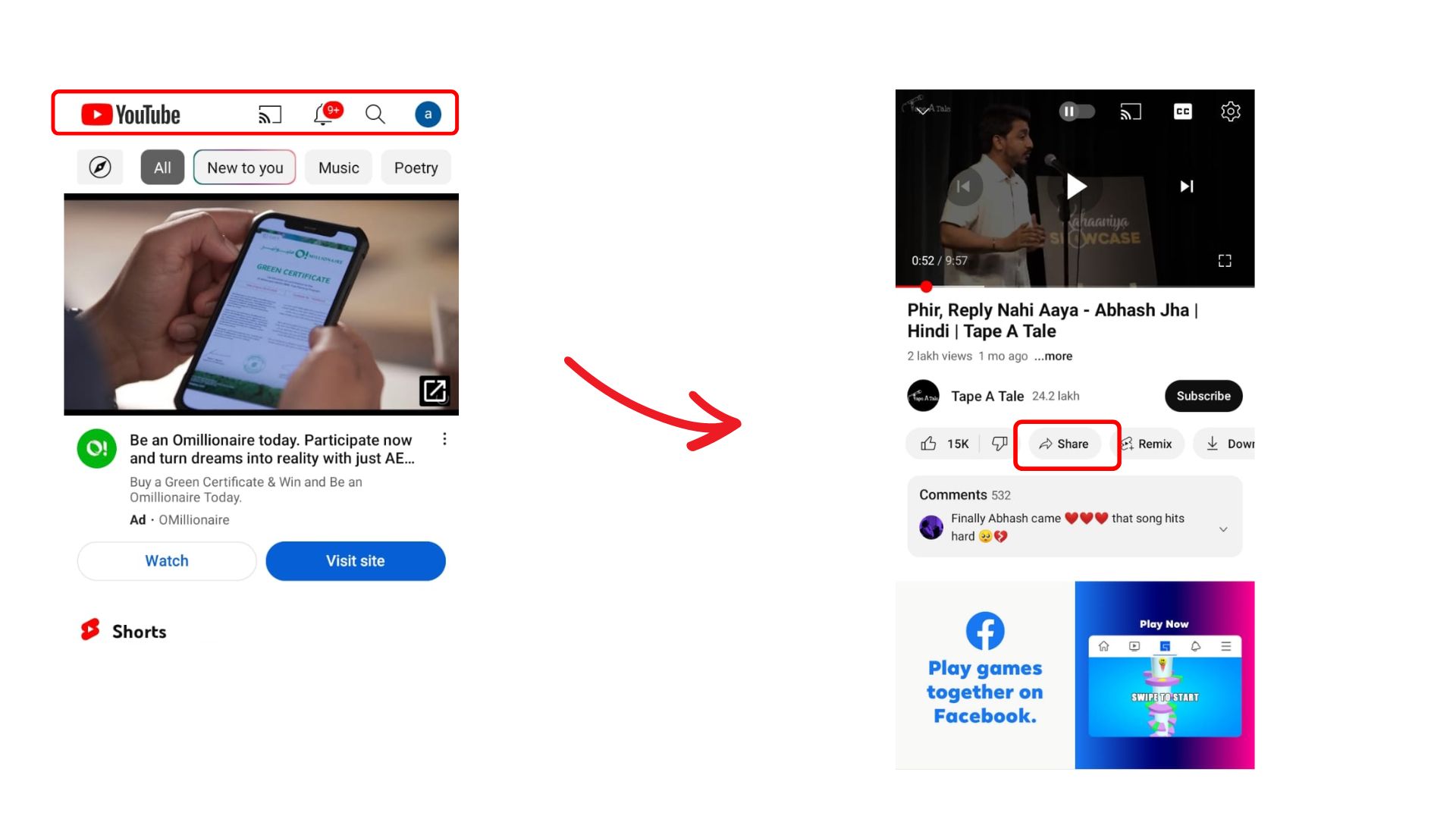
3. Click on the share option and copy the link.
4. While pasting the link, add “?t=Xs” to the end of the URL without any spaces. Here, ‘X‘ stands for the seconds timestamp. When the receiver clicks on the link shared, the video will begin from the specified timestamp.

You can also add minutes and seconds in the timestamp using the format “XmYs,” where ‘X’ stands for minutes and ‘Y’ stands for seconds. Now you know how to add timestamp to YouTube video manually while sharing the link using a mobile device.
Many creators add content to the video’s descriptions so viewers can access it in the text. You can also do that using an AI YouTube description generator. Whatever your viewers require the most.
What Common Mistakes to Avoid When Adding Timestamps on YouTube?
Even the top YouTube creators make mistakes; that’s how they learn, adapt, and make frequent YouTube videos. Here is a list of common mistakes you should avoid:
Proper timestamps strategy.
If you create long videos. Just like the title, description, and tags. Use timestamps as a necessary parameter. Give timestamps at the proper position. Mismatched timestamps create a bad user experience. Also, while filming the video, leave some space or room between the chapters. It will be easy for the creator to add timestamps while publishing.
First timestamps start from 00:00:00
The first chapter starts at 00:00:00 and continues with the remaining chapters. Blundering the timestamp of the first chapter will lead to a domino effect. The timestamps of other chapters will also be hampered. This mistake causes unnecessary work to the creator.
Depending on YouTube’s automatic timestamps
YouTube uses AI to detect chapters in videos and automatically assigns timestamps to them. Providing timestamps requires accuracy and precision. Although AI can do it, a YouTube creator still needs to be double sure.
Maximizing the Impacts of Your YouTube Video Timestamps
Now let’s further enhance your timestamp strategy. Here are some impactful tips:
Create a streak on social media
Traditionally, creators used to make a YouTube Video and promote on social media. With timestamps, you can encourage a single video multiple times with different content. The social media account will have a cluster of content directing towards a single video. This strategy will also impact the social media algorithm and viewership.
Content analysis using timestamps
YouTube Studio has an audience retention graph. You can see which chapters have the most engagement. Also, when users click timestamps in the description, those metrics are tracked. You can use these metrics to plan and create content that your viewers love.
Timestamps to hook audience
If you don’t have an intro or a strong hook at the beginning of your video, you can use timestamps. When you open your video, tell the audience that timestamps are in the description. Viewers will directly jump to the relevant chapter. This will give you a good “watch time” metric. The bounce rate will decrease, and you will provide value to your audience.
Conclusion
Wasn’t it easy to timestamp YouTube videos and then share them using the tips above? Now, you know how to add timestamps to YouTube videos before sharing or publishing them. Adding video chapters helps you rank higher on the YT search results page and buy YouTube views for free.
The timestamp feature makes it easier for viewers to watch the video directly from the query without watching the complete video. Providing a convenient content viewing experience is crucial to increasing your subscriber base. You can make a GIF from YouTube videos to make your audience curious to watch your videos.
Frequently Asked Questions
Q1. How many timestamps should I add to my YouTube Videos?
Add at least 3 timestamps. Start from 0:00 and keep the timestamps at least 10 seconds apart. Add a label to each timestamp.
Q2. Can I add timestamps after my video is published?
Yes, go to Studio, go to the content tab, select your video, edit the description box, and add timestamps. Save the changes.
Q3. How do I remove or edit existing timestamps?
If your YouTube chapters are not working, delete timestamps from the description and save. Or edit them by going to the content tab, selecting the video, going to the description box, and scrolling. Click on existing timestamps, edit them, or edit the label and save.
Q4. Why is the timestamp on YouTube not working?
There should be at least three timestamps, each separated by 10 seconds, and they must be in perfect order, or they must be in the wrong format ( use {:}, not {;} ).
Q5. Do timestamps affect my video’s search ranking?
Yes, timestamps can impact video ranking in search results. Google highlights videos using key moments, making it more discoverable and algorithm-friendly.